Навигация и менюта
Отидете до таблото за управление
Въведение
Тази статия обобщава основното оформление на приложението и разглежда по-подробно някои свързани функции.
Тази снимка е взета от Ръководство на собственика и просто обяснява навигационните елементи.
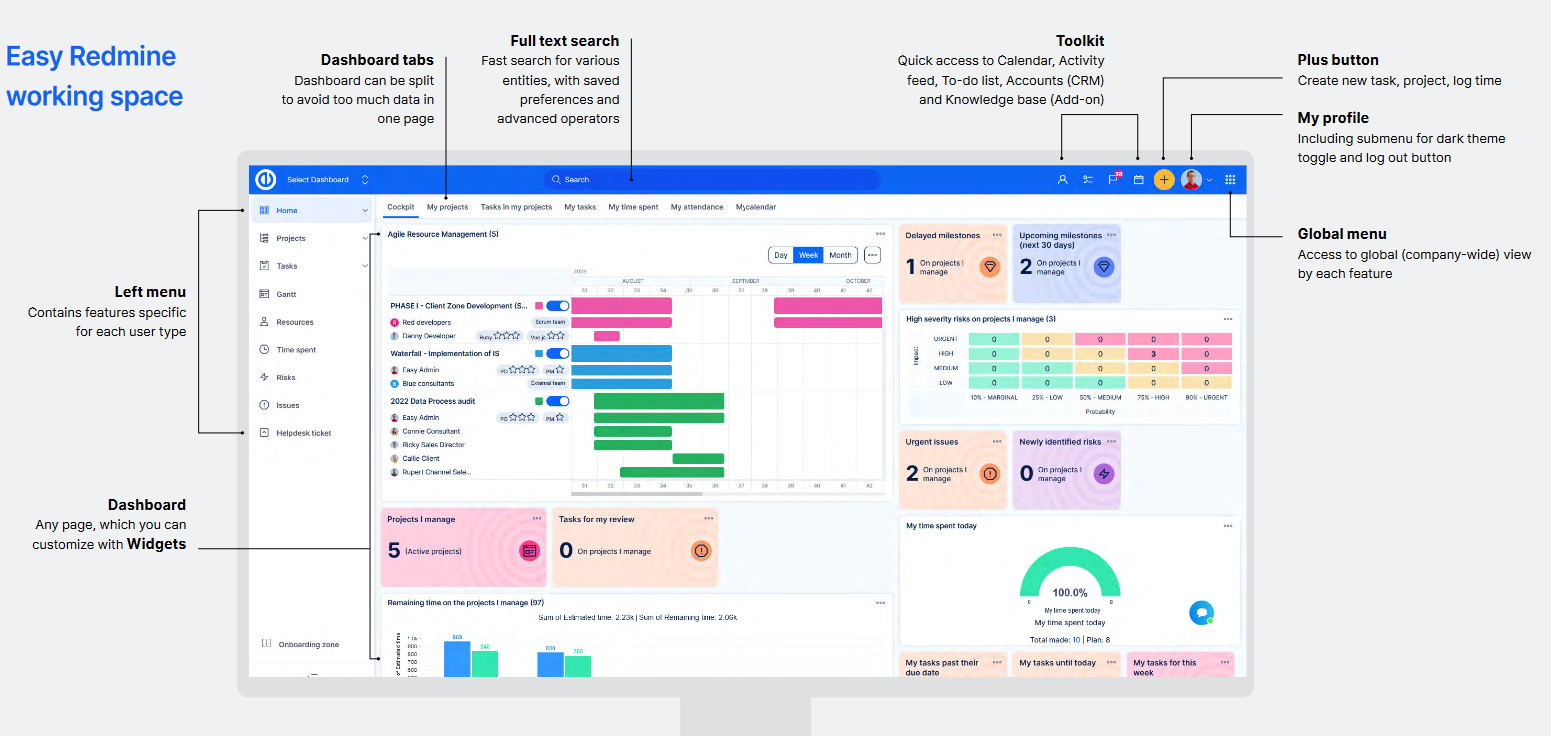
емисия за активността
Емисията за активност е достъпна като уиджет за вашата лична страница или в набора с инструменти в горната лента под иконата:
![]()
Държи ви информирани за последните дейности по избрани проекти. Дейността се счита за всяка създадена или редактирана информация в рамките на изброените по-долу обекти. Напротив, изтрит / премахнат обект не се счита за дейност и следователно не се показва в емисията за активност.
- Задачи
- Статии
- Документи
- Файлове
- Уики редакции
- мнения
- случаи CRM
Емисията за активност показва дейностите на всички потребители, при условие че те засягат лично вас, не са създадени от вас и все още не сте ги прочели (неизпълнението на някое от тези условия ще доведе до изчезването на активността от емисия). Можете да изберете кое проекти и видове дейности, които ви интересуват, Необходимото условие е, че трябва да сте а член на проекта дейностите, които искате да проследявате. Можете да добавите приспособление за емисии на активност към вашия Dashboards Такъв Моята стена намлява табло за управление на проекта, Просто кликнете върху „Персонализирайте тази страница" надолу на страницата и изберете приспособлението от списъка, както е показано на снимката.
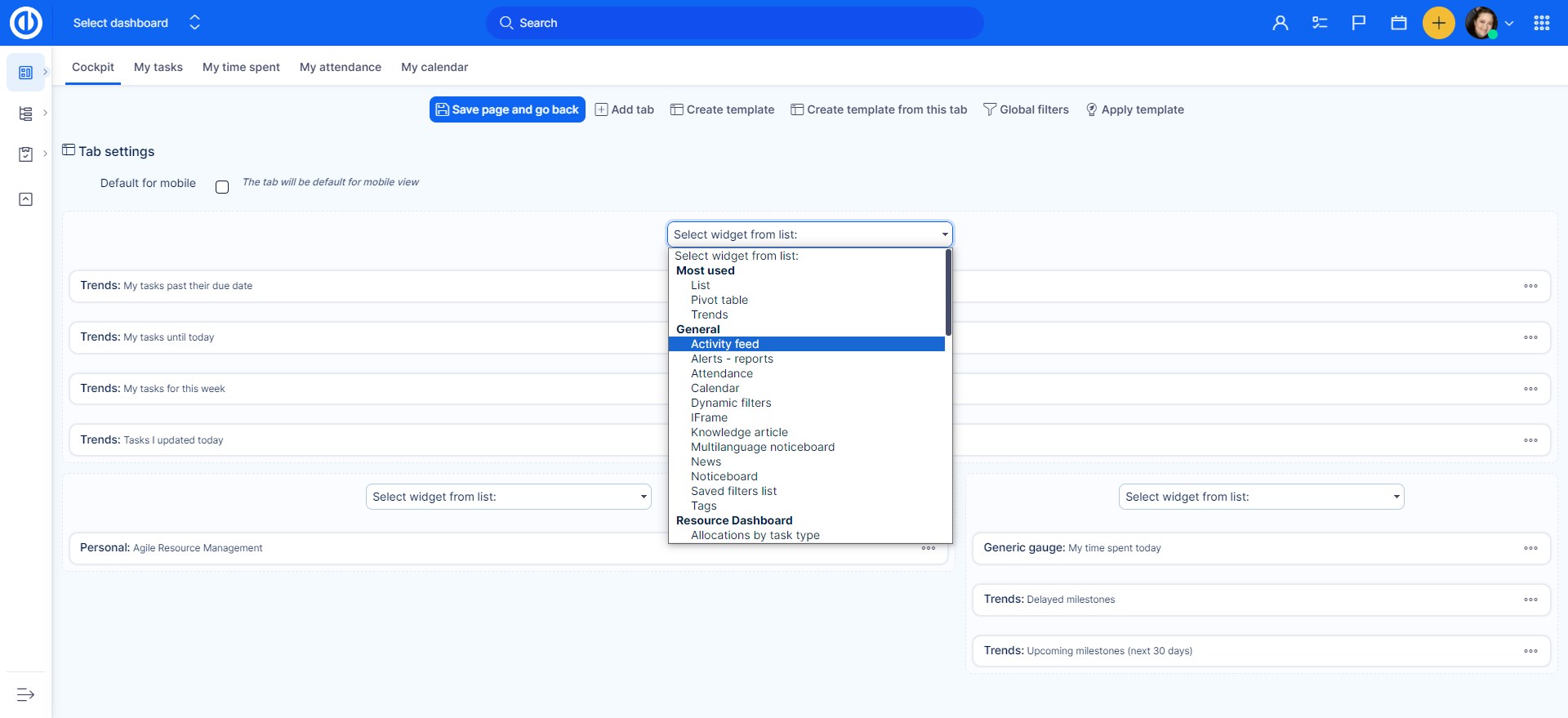
Сега, след като сте избрали приспособлението за добавяне, трябва да го настроите. Настройките са много лесни и бързи, тъй като включват само няколко опции:
- Брой на емисиите - броя показвани емисии (изброени са само дейности от текущия ден)
- Цялата дейност - показва всички дейности по всички проекти, на които сте член
- Избрани проекти и дейности - показва избрани проекти и избрани видове дейности, които искате да проследите (вижте снимката по-долу)
- Всички проекти с избрани дейности - показва избрани видове дейности във всички проекти, на които сте член
- Избрани проекти с всички дейности - показва всички дейности по избрани проекти, които искате да проследите
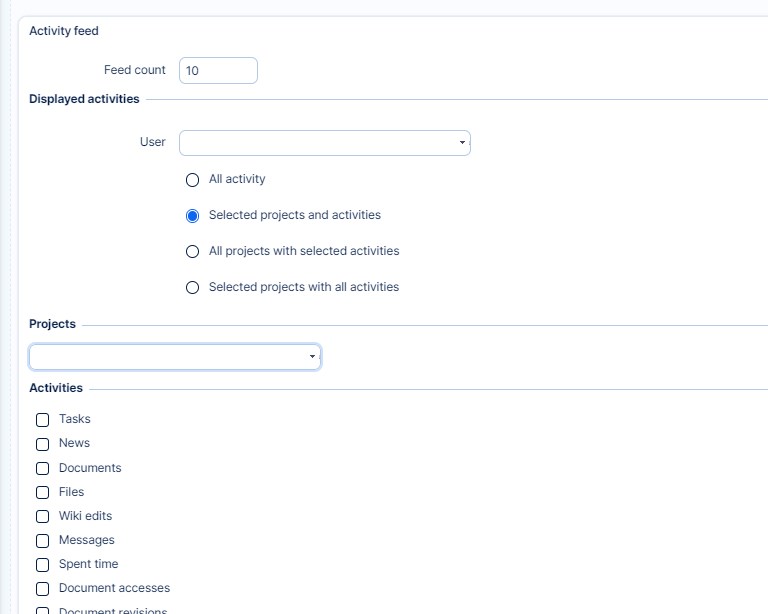
Сега, ако всичко е настроено, просто кликнете върху „Запазване на страницата и връщане назад" зелен бутон. Когато се върнете към таблото си за управление or табло за управление на проекта можете да намерите добавената джаджа там. Може да изглежда така.
[ 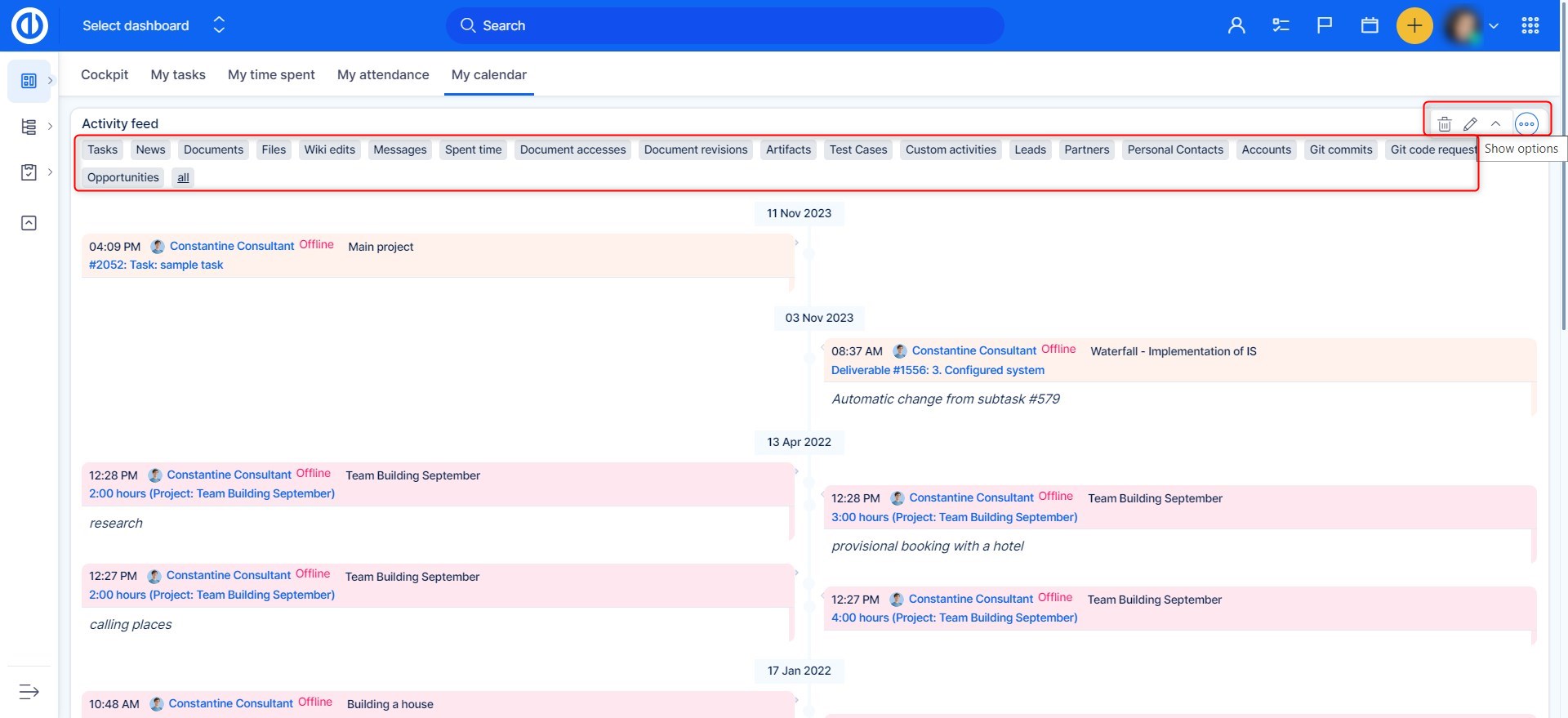
В горната част на джаджата намирате раздели с видовете дейности така че можете лесно да превключвате между тях, без да е необходимо да променяте настройките. Ако трябва да промените настройките, просто щракнете върху икона на молив в горния десен ъгъл. Най- кръстосана икона до него ще свие приспособлението, така че да можете да го скриете, когато не е необходимо да виждате никакви дейности.
След като отворите списък с емисии на дейности от набора с инструменти в горната лента, можете да конфигурирате някои опции, като щракнете върху иконата на око точно под списъка, като например:
- показва емисии от последните X дни
- показват емисии, които вече са прочетени
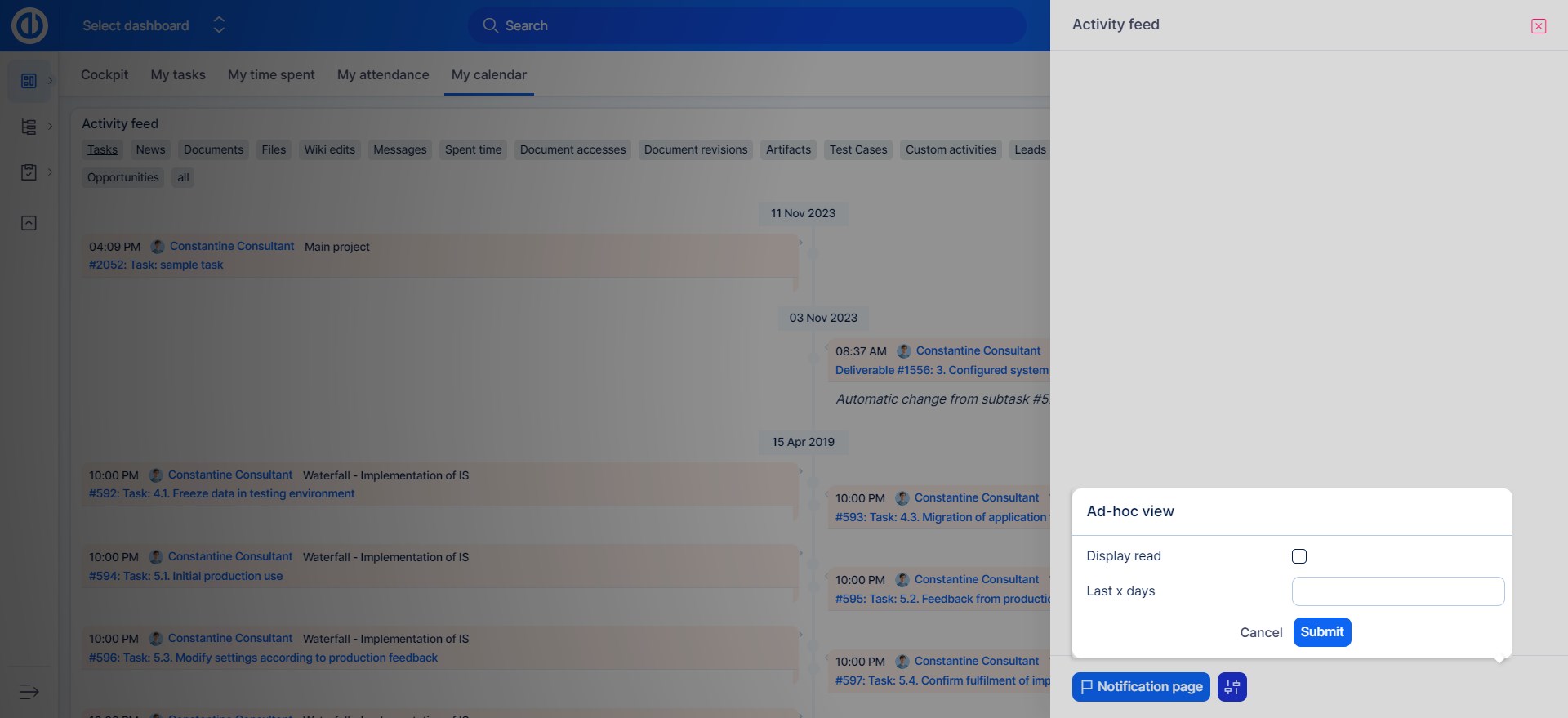
Ъглови ситуации на емисия за активност
Емисия за активност обикновено показва актуализациите, които не сте виждали. Но има случаи, когато актуализациите, които сте виждали, също се появяват в емисията за активност. Всеки път, когато някой актуализира задачата, тя се маркира като невиждана за вас и по този начин също историята на активността на емисията включва тази задача.
Списък със задачи
Списъкът със задачи може да се отвори, като щракнете върху тази икона в инструментариума в горната лента:
![]()
Ето как изглежда отворен.
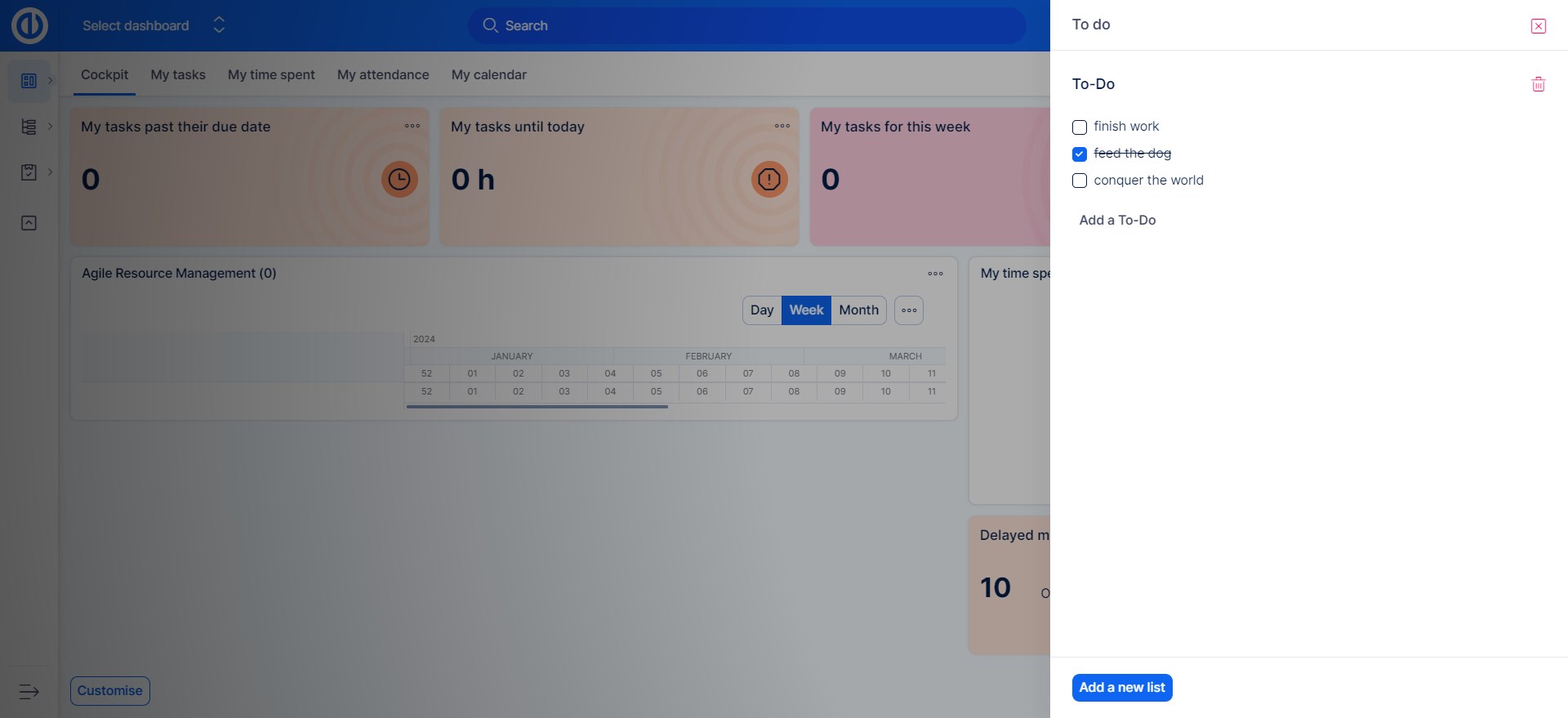
за да добавите каквото и да е, можете да кликнете върху Добавяне на задача
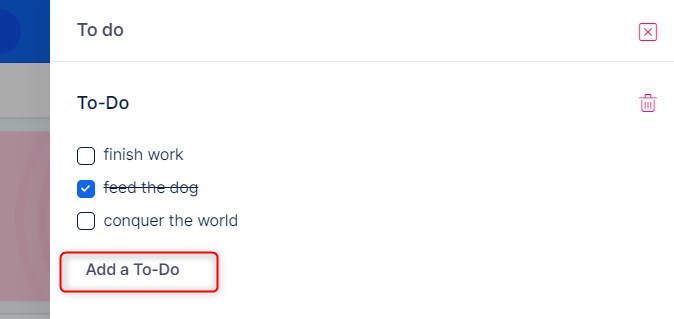
Освен това можете да имате няколко списъка със задачи наведнъж, в долната част на модула ще намерите опция за добавяне на нов списък. Тази опция трябва да бъде активирана в Администриране >> Добавки >> Бързи напомняния за „задачи“ - Конфигуриране.
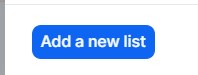
Отидете до таблото за управление
В горната лява част на горната лента ще намерите тази функция, чрез която можете да навигирате до персонализирани табла за управление.
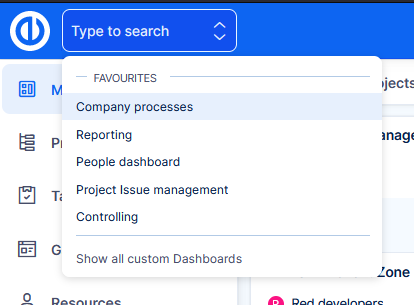
Как работи
- Потребителят се нуждае от разрешение Преглед на персонализирани табла за управление разрешени за използване на тази функция.
- Чрез щракване Показване на всички персонализирани табла за управление ще бъдете насочени към списъка с табла за управление.
- Тук можете да зададете таблата за управление, които често посещавате, като любими.
- След това вашите любими табла за управление се представят директно в селекцията от горната лента.
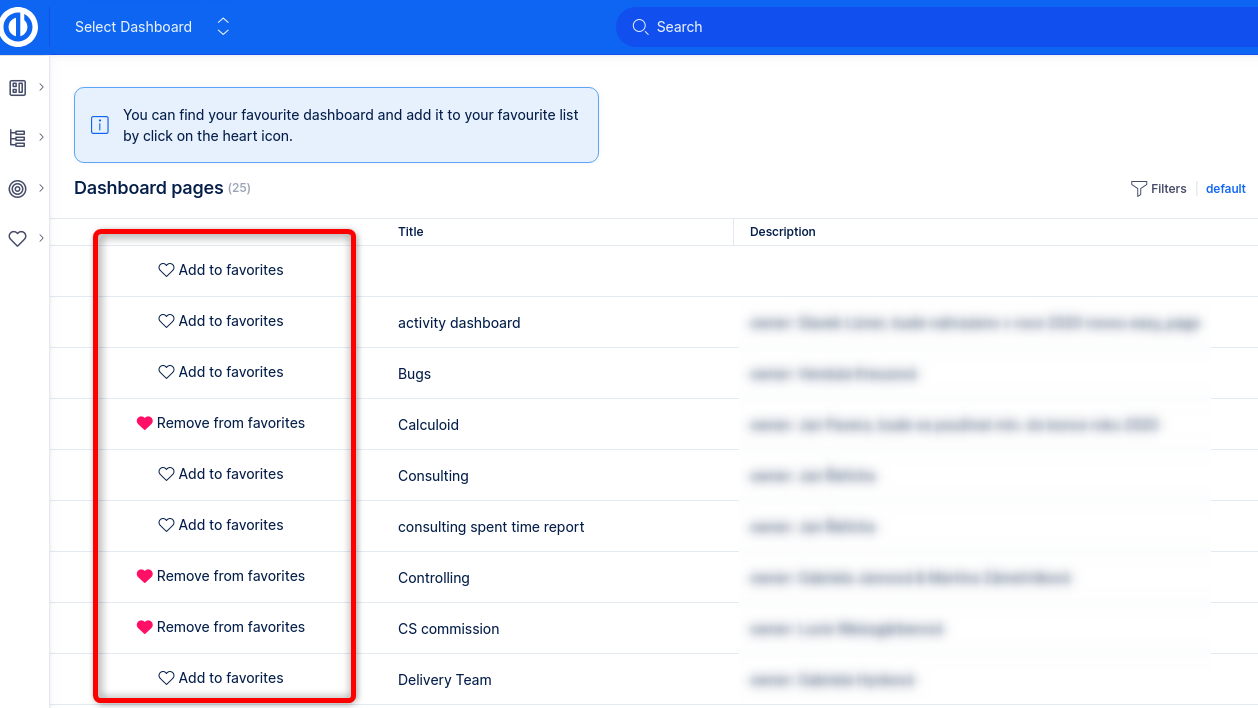
Защо тази функция?
Персонализираните табла за управление винаги са били силен актив на нашето приложение. Липсваше им обаче входна точка, където потребителите всъщност биха могли да ги намерят. Администраторът ще трябва да добави връзката към лявото меню или да я сподели ръчно по друг начин. Функцията за прескачане към таблото е решението на този проблем.
Сега можете напълно да разгърнете силата на таблото за управление за всяка част от вашата компания, която се управлява в Easy Project.
Пълен текстово търсене
След като индексирането приключи (подробно описание в отделна глава по-долу), потребителите могат да използват това бързо търсене в пълен текст. Ето кратко описание:
- Въведете произволен термин, натиснете ENTER (или поставете на пауза въвеждането за автоматично търсене)
- Върнатите резултати са във всички типове обекти по подразбиране (задачи, проекти, документи и т.н.).
- За да филтрирате резултатите за определен тип обект, щракнете върху неговия етикет
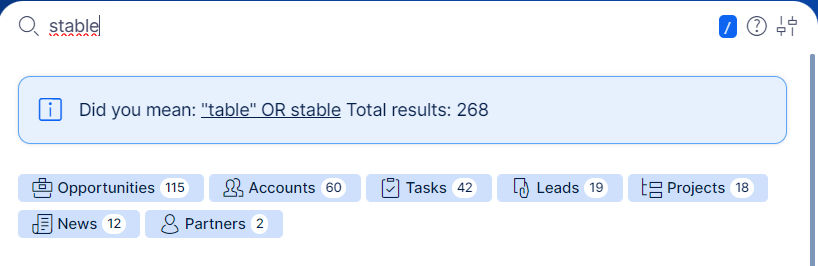
- Като въвеждате специални знаци, можете да филтрирате обекти директно по думата за търсене
- t: търсене на задачи, напр. "t: някаква задача"
- p: търся проекти, напр. "p: някакъв проект"
- u: търси потребители, напр. "u: някой потребител"
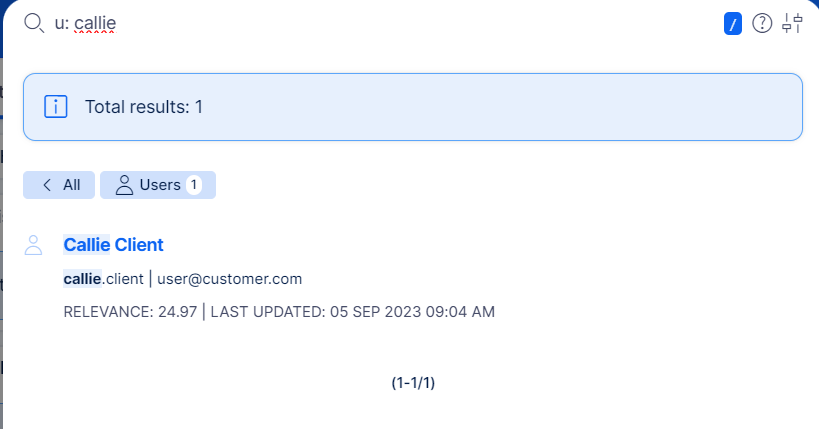
- За да изберете повече типове обекти наведнъж, отидете на ad-hoc настройки. Настройките също съдържат опции за сортиране, допълнителни филтри (като само отворени задачи = задачи с незатворено състояние) и възможност за търсене в рамките на един проект
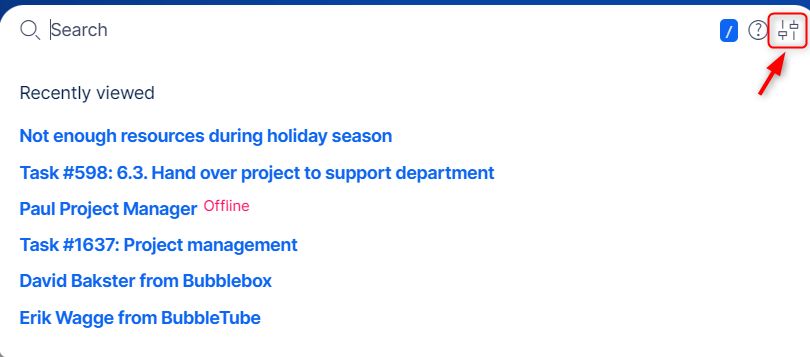
След като промените някои ad-hoc настройки, натиснете Търсене бутона отново. - Запазете предпочитаните от вас обекти за търсене по подразбиране
- Търговският представител може да поиска да търси по подразбиране в Акаунти и възможности, от друга страна ръководителите на проекти може да предпочетат Задачи и проекти по подразбиране
- Предпочитанията за търсене се запазват индивидуално за всеки потребител.
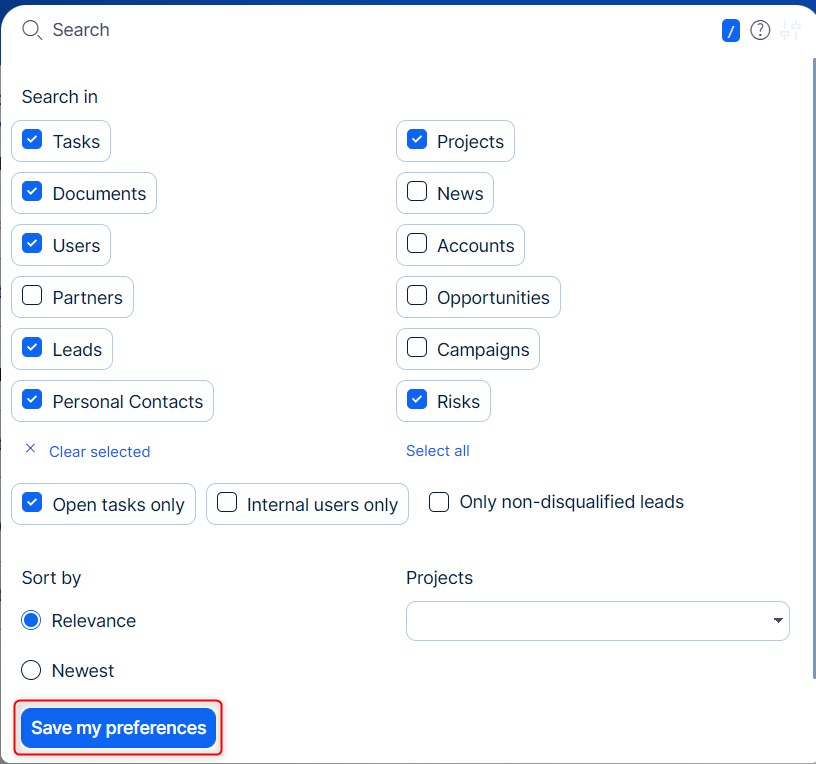
- Използвайте подсказката ❓ за по-прецизни възможности за търсене.
- Щракването върху резултат от търсене винаги ви отвежда до нов раздел на вашия уеб браузър, без да засяга работата ви в текущия раздел.
- За да скриете резултатите, щракнете далеч от полето за търсене/резултати
- Вашите (максимум) 10 последно кликнати резултата от търсене ще се покажат преди следващия ви опит за търсене.
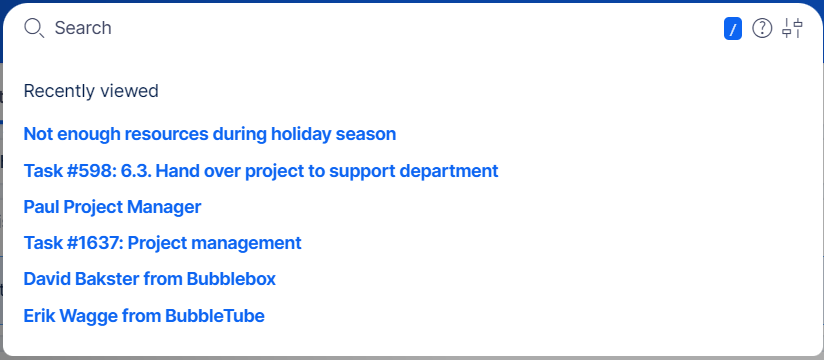
- Като щракнете върху знака "/", той незабавно ще позиционира курсора в лентата за търсене.
- Можете да използвате клавишите със стрелки нагоре и надолу в резултатите от търсенето.
Текущо индексирани субекти
От версия 13.4 тези обекти са индексирани:
- Задачи
- Проекти
- Потребители
- Документи
- Уики страници
- Статии
- Рискове
- DMS документи
- DMS папки
- Възможни клиенти (CRM)
- Възможности (CRM)
- акаунти (CRM)
- Партньори (CRM)
- Лични контакти (CRM)
- Кампании (CRM)
От всички обекти, индексът съдържа име/тема/заглавие, съдържание/описание, допълнителни важни полета (като имейл на потребители), история/коментари, имена на прикачени файлове.
За да търсите и да стигнете до конкретна задача по ИД на задача, въведете #id в лентата за търсене и натиснете enter, за да стигнете до конкретната задача.
Глобални настройки
Съответните настройки се намират под
Admin >> Приставки >> Easy Xapian fts - Редактиране
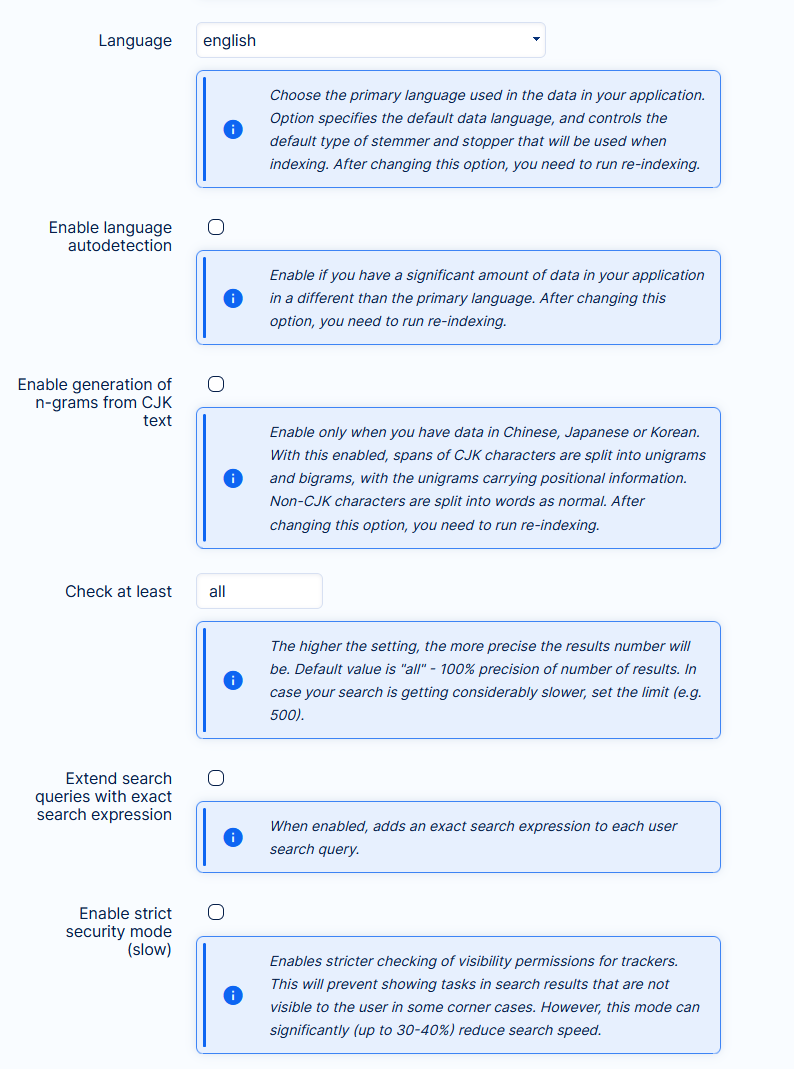
- Език - задайте го на езика, на който имате най-много данни във вашето приложение. В случай, че промените езика, трябва да стартирате повторно индексиране
- Автоматично откриване на език - активирайте в случай, че имате голямо количество данни на езици, различни от основния
- N-грами за CJK текст - активирайте само ако вашите данни са на китайски, японски или корейски
- Проверете поне - тази настройка определя точността на общия брой резултати. Настройката по подразбиране е all = 100% прецизност. Променете го само ако ефективността на търсенето ви става значително по-бавна, което не се случи в нашите тестове с милиони артикули.
Потребителските споменавания се удължават, когато "Разширете заявките за търсене с точен израз за търсене" функцията е активирана, което позволява повече потребители да бъдат споменати в коментар от @.
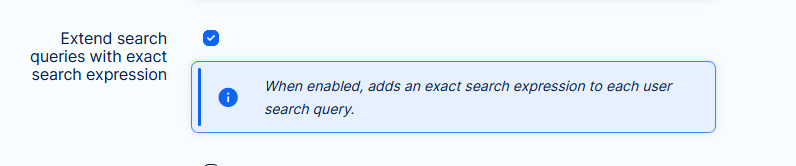
Процес на индексиране
Търсенето в пълен текст няма да работи, освен ако данните не са индексирани. Въз основа на решението (облак срещу сървър) или настройка за търсене, може да се наложи да стартирате индексирането ръчно.
Не се притеснявай, дори и да го направите, това е само еднократно действие и изисква само едно щракване.
разтвор Cloud
По време на процеса на надграждане до версия 11+ (и всички по-високи версии) от по-стара версия, ние ще се погрижим за индексирането. Има обаче случаи, които изискват повторно индексиране. Те са изброени по-нататък в текста.
разтвор Сървър
След нова инсталация на версия 11+ (или по-нова) или надграждане до такава версия от по-стара, трябва да стартирате индексиране. Същото, ако извършвате някои конкретни операции, както е изброено по-долу.
Как ръчно да индексирате данните си?
- Отиди
Admin >> Приставки >> Easy Xapian fts - Редактиране
- Проверете дали функцията е Активен

Ако не, активирайте го, като кликнете върху бутона съвсем следващ
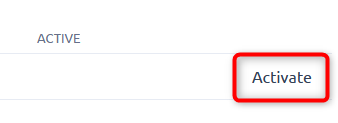
- Превъртете надолу до бутона RE-INDEX ALL и щракнете върху него
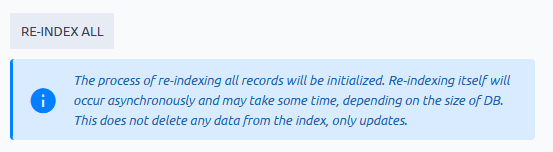
- В зависимост от количеството данни във вашата база данни, индексирането може да отнеме от няколко секунди, няколко минути в екстремни случаи с милиони обекти и журнали, дори няколко часа. Това се прави във фонов режим => вашите потребители не са засегнати от това.
За да видите текущия напредък, просто опреснете страницата.
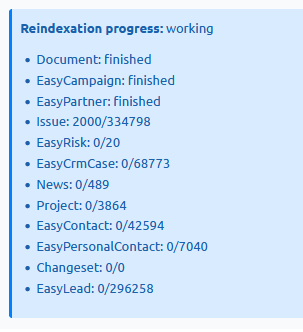
- Ако данните изобщо не са индексирани, няма да бъдат намерени резултати при опита за търсене. Ако индексирането все още е в ход, резултатите може да не са пълни. И в двата случая потребителите ще видят информационно съобщение за индексирането
Какво ще кажете за бъдещо повторно индексиране?
Както беше посочено по-горе, ръчното повторно индексиране не е необходимо за редовна употреба. При създаване, актуализиране или изтриване на данни в приложението индексът се актуализира автоматично.
Ситуациите, които може да изискват повторно индексиране, включват:
- базата данни е мигрирана към нов сървър или инстанция
- промяна на настройка за търсене, която изисква повторно индексиране (написано в подсказката на всяка такава настройка)
- ако търсенето на Xapian е деактивирано за определен период от време - през този период индексът не се актуализира непрекъснато
- приложението се срива по време на операция по промяна на данни
Исторически контекст
През октомври 2021 г. (версия 11+) Easy Project представи нова търсачка поради техническото остаряване на оригиналното търсене. Текущото търсене е изградено върху двигателя Xapian. Благодарение на индексирането, той е в състояние да покаже резултати в рамките на 1 секунда при 95% от опитите, докато при първоначалното търсене не беше изключение да се получат резултати за няколко минути с ad hoc заявки за база данни.
Подобно подобрение изискваше промени в части от основите на приложението, което администраторите трябва да знаят. Удобството на потребителя, донесено от новото търсене, определено си заслужава минималното внимание, изисквано от администраторите.
Оригинално (наследствено) търсене
Тъй като новата търсачка представлява значителен технологичен скок (който винаги носи някои непредвидими рискове), ние запазваме оригиналното търсене в приложението като резервна опция. За да превключите към оригиналното търсене, отидете на Администратор >> Плъгини >> Easy Xapian fts - Редактиране и щракнете Деактивиране
Това е глобална опция => можете да използвате само една търсачка в приложението наведнъж. Ситуацията, когато един потребител използва новото търсене, а друг потребител - старото търсене, не е възможна. Само напомняне, ако деактивирате и реактивирате търсенето на Xapian отново, ще трябва да стартирате повторно индексиране.
Трябва да подчертаем, че наследеното търсене няма да получи корекции на грешки, оптимизации или други подобрения в бъдеще. Използва се стриктно като резервно решение за критични повреди на новото търсене. Новото търсене ще продължи да се поддържа, подобрява и оптимизира като неразделна част от Easy Project.
Какви са другите опции за търсене
Специални символи, използвани за търсене
Autocomplete
Автодовършването замества класическото поле за избор, където ще трябва да превъртите много предварително зададени опции. Вместо това започвате да пишете и съответните опции се предлагат автоматично въз основа на вече въведените символи.
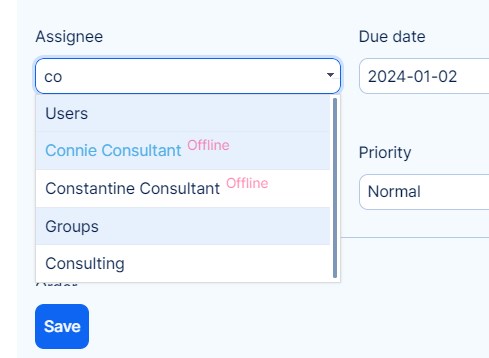
Търсене на заявка
Тази опция за търсене е налична в списъци, като списъка със задачи. Просто въведете търсената дума и потвърдете с клавиша ENTER. Той търси имена на обекти, които съответстват на текущия филтър.

Специални символи, използвани за търсене
Има опция за използване на специални символи (т.нар заместващи символи), за да разширите търсенето си. Те работят върху всички видове търсене. Заместващ символ се използва за заместване на един или повече символи в низ. Всички заместващи символи също могат да се използват в комбинации.
| символ | Описание | Пример |
|---|---|---|
| % | Представлява нула или повече знака | bl% намира bl, черно, синьо и blob |
| _ | Представлява един знак | h_t намира горещо, шапка и удар |
| [] | Представлява всеки един знак в скобите | h [oa] t намира горещо и шапка, но не е ударено |
| ^ | Представлява всеки знак, който не е в скобите | h [^ oa] t намира ударен, но не горещ и шапка |
| - | Представлява набор от знаци | c [ab] t намира котка и cbt |
