заверка
Как да зададете настройки за удостоверяване
За достъп до настройките за удостоверяване отидете до Администрация »Настройки» Удостоверяване.
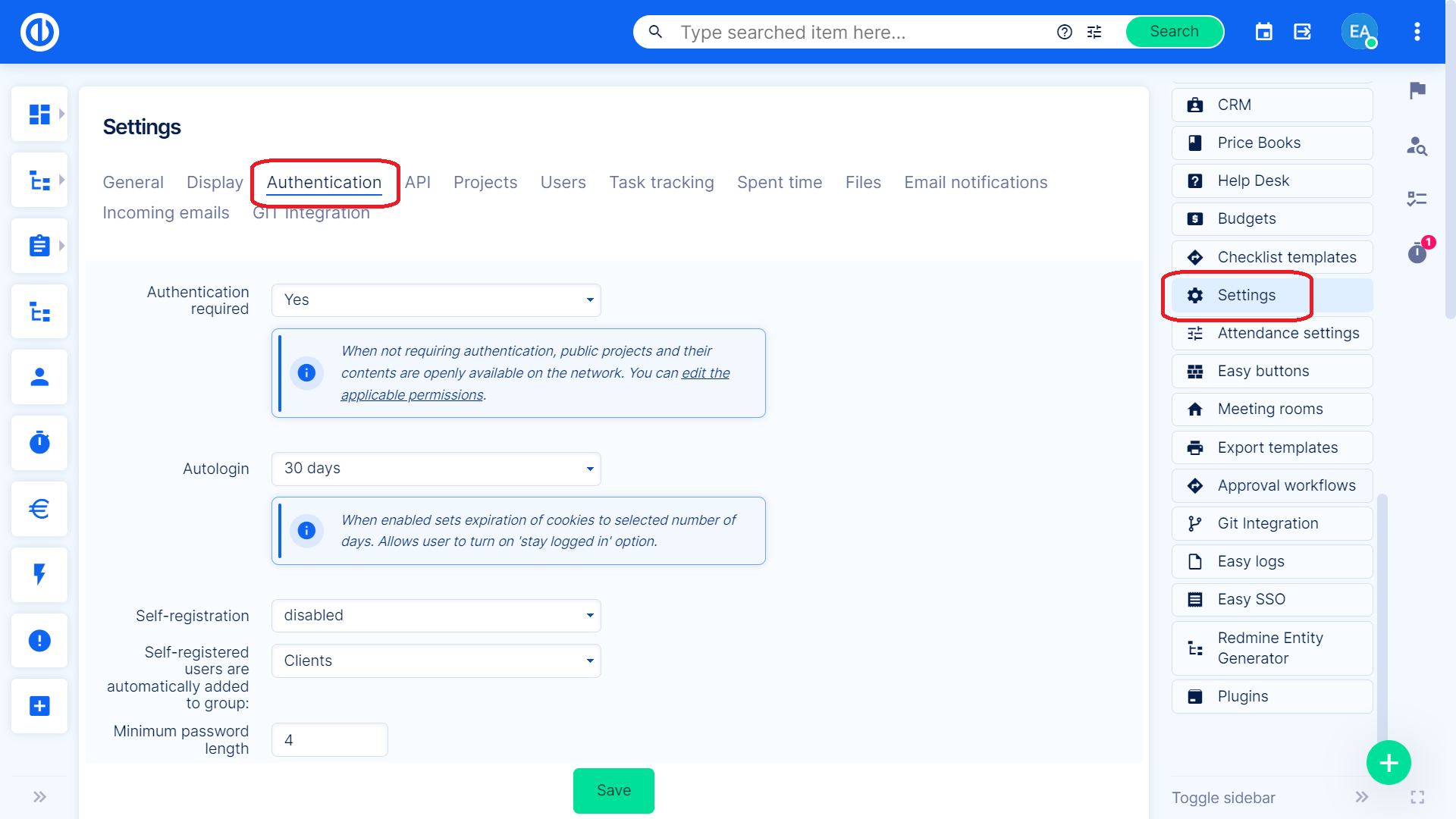
Тук можете да настроите следните опции:
- Изисква се удостоверяване – Когато не се изисква удостоверяване, публичните проекти и тяхното съдържание са открито достъпни в мрежата. Можете да редактирате приложимите разрешения за анонимни потребители в Администрация » Роли и разрешения.
- Автоматично вписване – Колко дни е влязъл потребителят с помощта на функцията за автоматично влизане.
- Саморегистриране – Тук можете да зададете дали даден потребител може да извършва саморегистрация и как да го направи.
- активиране на акаунт по имейл - На регистрирания имейл ще бъде изпратена връзка за активиране.
- ръчно активиране на акаунта - Администраторът трябва да активира потребителя. Регистрираните потребители могат да бъдат филтрирани в потребителския списък по статус "регистриран".
- автоматично активиране на акаунта - Потребителят се активира при първото влизане.
- Саморегистрираните потребители се добавят автоматично към групата – Можете автоматично да добавите саморегистриран потребител към съществуваща група.
- Минимална дължина на паролата – Въведете желания брой знаци.
- За да защитите вашите чувствителни бизнес данни, силно препоръчваме на потребителите да не съхраняват своите идентификационни данни за вход (име и парола за вход) в своите уеб браузъри. Ако уеб браузърът попита дали искате да запазите паролата, не го позволявайте. В противен случай излагате вашия потребителски акаунт и цялата информация, достъпна от него, на висок риск от злоупотреба.
- За съжаление няма начин за приложение, който да предотврати запазването на пароли в браузъра. Браузърите използват цялата си сила, за да избегнат механизмите на приложенията, които забраняват запазването на пароли и го правят независимо от рисковете за сигурността.
- Необходими класове знаци за пароли – Изберете главни букви, малки букви, цифри или специални знаци. Ако въведената парола не отговаря на нито един от тези критерии, се появява съобщение за грешка.
- Уникален брояч на пароли – След колко промени на паролата потребителят може да зададе отново последната парола.
- Задължителна парола след – След колко дни потребителят ще бъде помолен от системата да промени паролата си. Въпреки това, известията за изтичане на паролата могат да бъдат изключени в потребителския профил.
- Позволете нулиране на паролата по имейл – Поставете отметка, за да разрешите изпращането на връзката за нулиране на паролата по имейл.
- Двуфакторна удостоверяване – Настройка "Забранен" ще деактивира и раздвои устройствата за двуфакторно удостоверяване за всички потребители. Настройка "Длъжен" ще изисква всички потребители да настроят двуфакторно удостоверяване при следващото си влизане. Настройката „Задължително за администратори" ще изисква всички администратори да настроят двуфакторно удостоверяване при следващото си влизане. Настройка "По избор" ще позволи на всички потребители да активират/деактивират двуфакторната автентификация в техния потребителски профил въз основа на тяхното собствено решение.
- Двуфакторната автентификация (2FA), често наричана проверка в две стъпки, е процес на сигурност, при който потребителите предоставят два фактора за удостоверяване, за да потвърдят, че са тези, за които се представят. 2FA може да се контрастира с еднофакторно удостоверяване (SFA), процес на сигурност, при който потребителят предоставя само един фактор - обикновено парола.
- Ако 2FA удостоверяването е глобално активно, потребителят може да намери опцията за активиране/деактивиране в потребителския си профил, така че всеки потребител да може да персонализира процеса на удостоверяване, когато му е удобно. Никой потребител няма право да активира 2FA удостоверяване за друг потребител. Само администраторът има право да го деактивира за други потребители, но не може да го активира.
- За да активирате 2FA, ще бъдете помолени да сканирате показания QR код или да въведете обикновен текст в приложение за удостоверяване (напр. Google Authenticator, Authy, Duo Mobile...). Приложението трябва да генерира ключ за проверка, който въвеждате обратно в съответния формуляр в следващата стъпка и по този начин 2FA се проверява и активира.
- Запомнете устройствата за X дни – Не искайте двоен код за валидиране в рамките на определения брой дни, ако устройството на потребителя вече е известно.
- Проверете запомнените устройства – Поставете отметка, за да предупредите, ако потребител се регистрира от неизвестно място.
- Максимален живот на сесията – Колко време може някой да бъде влязъл, преди системата автоматично да изведе потребителя.
- Време за изчакване на неактивност на сесията – Колко време може някой да бъде неактивен, преди системата автоматично да изведе потребителя.
- Показване на иконите за социални услуги на страницата за вход – Поставете отметка за показване на иконите.
- Неуспешни опити за влизане: Активирайте функцията – Функция за сигурност, която автоматично блокира потребителя след подаване на неправилна парола няколко пъти.
- Блокиране на потребителя след X опити – Блокира потребител след посочения брой подадени неправилни пароли.
- Когато е блокиран, потребителят ще намери конфигурираното известие на страницата за вход. Препоръчваме ви да покажете информацията за контакт на администратора или офиса, който може да деблокира потребителя, за да знае веднага къде да се обърне.
- Препоръчваме също да активирате известието за администраторите, отговарящи за управлението на потребителите, за да могат проактивно да се свържат с потребителя, за да разберат какво се е случило.
- Ръчно деблокиране – Администраторите могат лесно да деблокират потребителя, като отидат в техния потребителски профил (не бъркайте с формуляра за редактиране на потребителя) и щракнат върху „Деблокирай".
- Блокиране срещу заключване – Тази функция по никакъв начин не е свързана с функционалността за заключване на потребителя, която се използва, когато искате напълно да скриете потребителя от приложението, например, ако е напуснал организацията. Блокираните потребители все още са активни, те просто не могат да влязат в приложението, докато не бъдат отблокирани.
Изискване на двуфакторно удостоверяване за потребителски групи
Възможно е принудително двуфакторно удостоверяване за потребителски групи. Ако даден потребител е член на такава група (или е добавен в такава група), ще се изисква двуфакторно удостоверяване при следващото му влизане. За да активирате тази функция, отидете на Администриране » Групи » изберете група » отметнете „Изискване на двуфакторно удостоверяване“ и запазете.
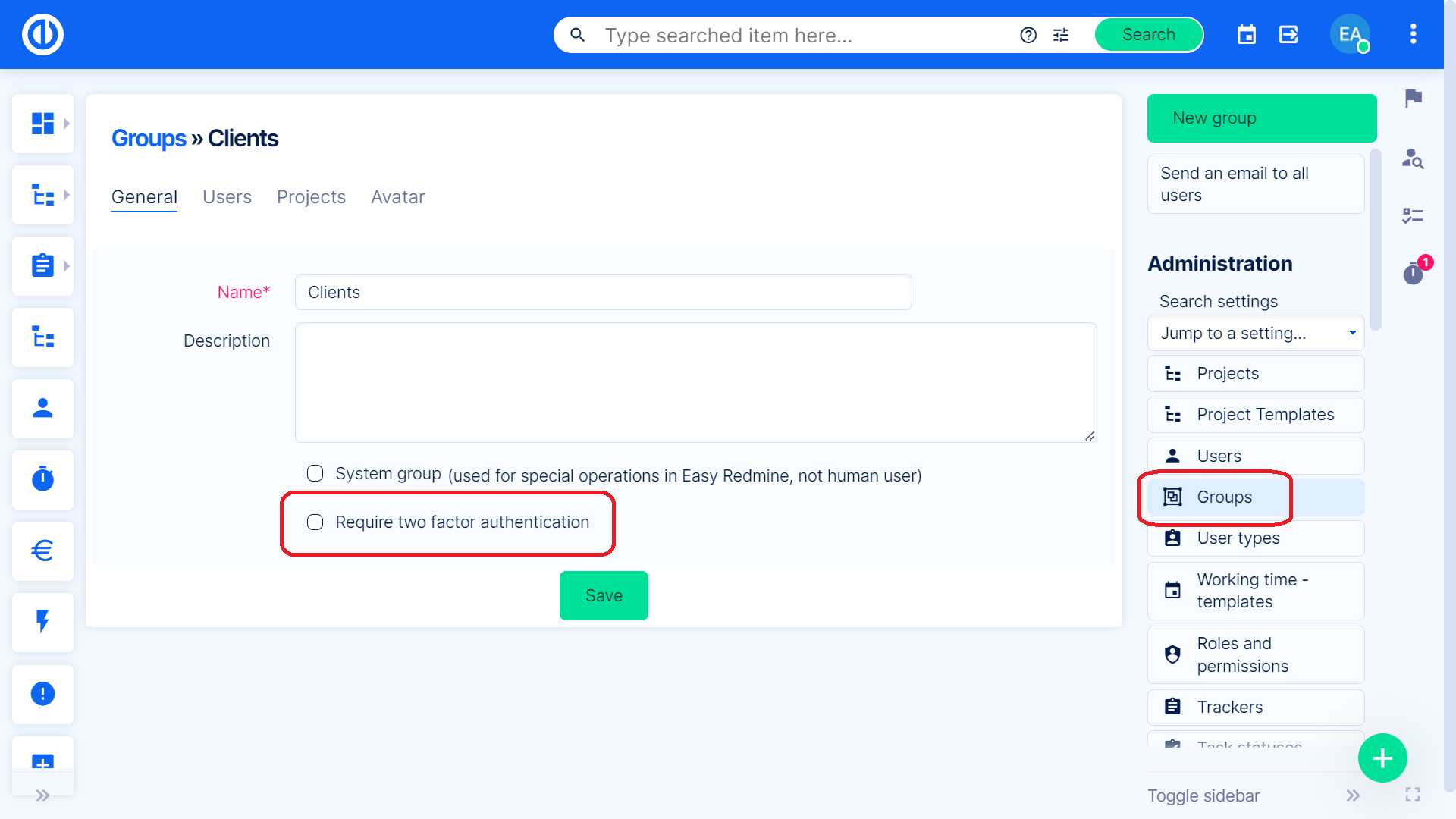
Ъглов ситуации
- В: Конфигурирах двуфакторна автентификация в настройките. Активирах тази схема. В моя акаунт се опитах да активирам 2FA и се опитах да използвам приложението Google Authenticator. Не можах да потвърдя с кода, генериран от приложението за удостоверяване. Изпробвах и приложението Microsoft Authenticator. Същия проблем.
О: Проблемът беше, че нашият сървър не синхронизира часовника си с NTP. Така че времето на сървъра беше различно от времето на моя телефон.
