Управление на проекти
видео урок
Създайте нов проект
Членство в проекта и роли
Бързо планиране на проекти
Опция "Актуализиране на задачи / основни етапи / дати на подпроекта според началната дата на проекта"
Копирайте шаблон в съществуващ проект
Групово редактиране на проекти
Затворете възможностите на проекта
Публични проекти и анонимен достъп
Как да използвате статистиката на проекта
Уведомления по имейл на проекта и цялостна дейност
Ъглов ситуации
Създайте нов проект
Създаването на нов проект в Easy Project е наистина лесно. Можете да използвате шаблон от друг проект за тази цел, което спестява време. Но първо, нека да разгледаме как да създадете проект без шаблон. Просто щракнете върху бутона плюс (икона „+“) в горната лента и изберете Проект.
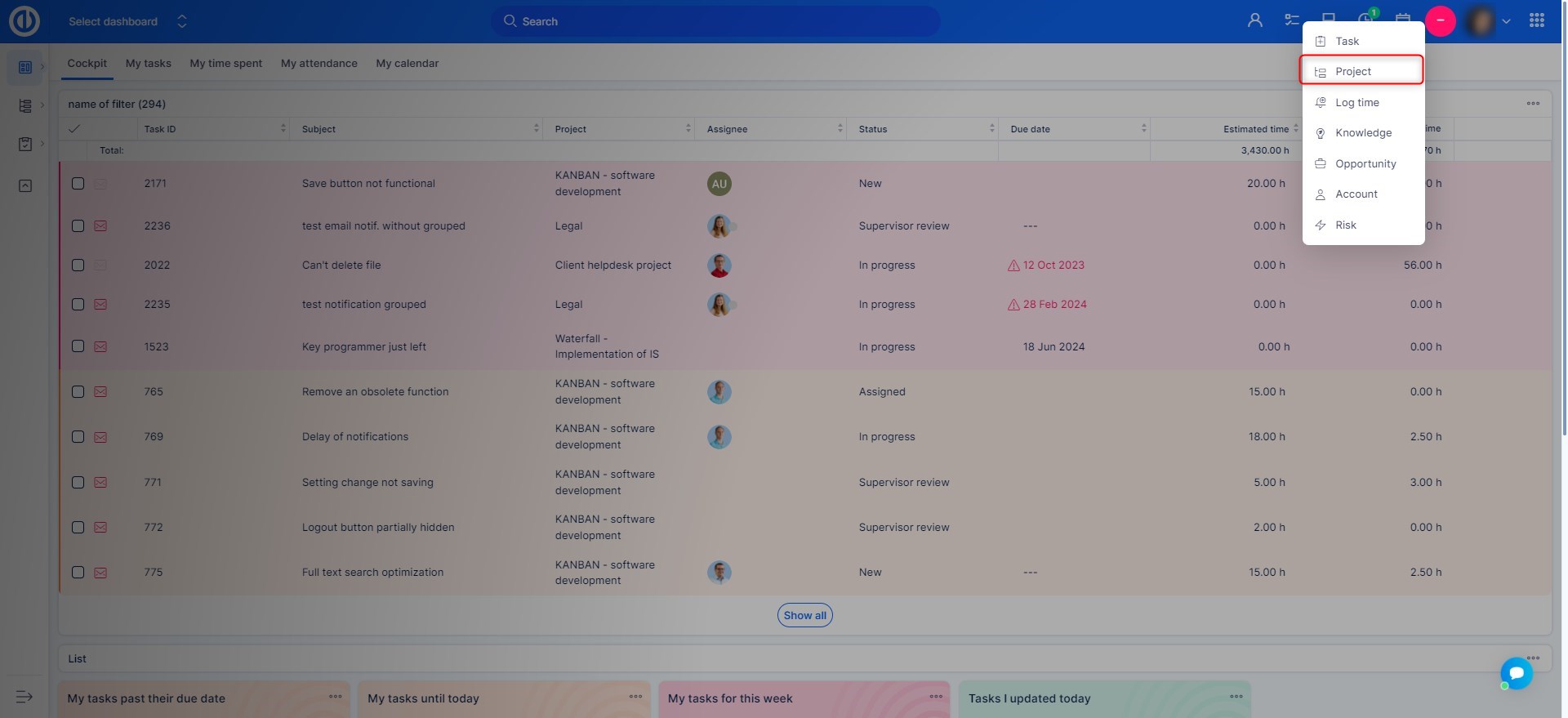
След това попълнете име на проекта, независимо дали е a подобект на всеки съществуващ проект. Въведи а описание, автор (ако не ти) , наследяват членове (членовете на родителските проекти ще бъдат автоматично назначени за този проект) и някои други опции, както е показано по-долу. Избери валута за този проект (използван от Пари модул). Освен това можете да избирате фаза на проектаизберете модули, тракери намлява потребителски полета да бъде активиран за този проект. По-късно всичко може да бъде редактирано, Когато сте готови, щракнете върху Създаване на бутон надолу.
След като проектът бъде създаден, ще можете допълнително да го маркирате като обществен (всеки може да го види) и/или планиран (не се изпращат известия по имейл).
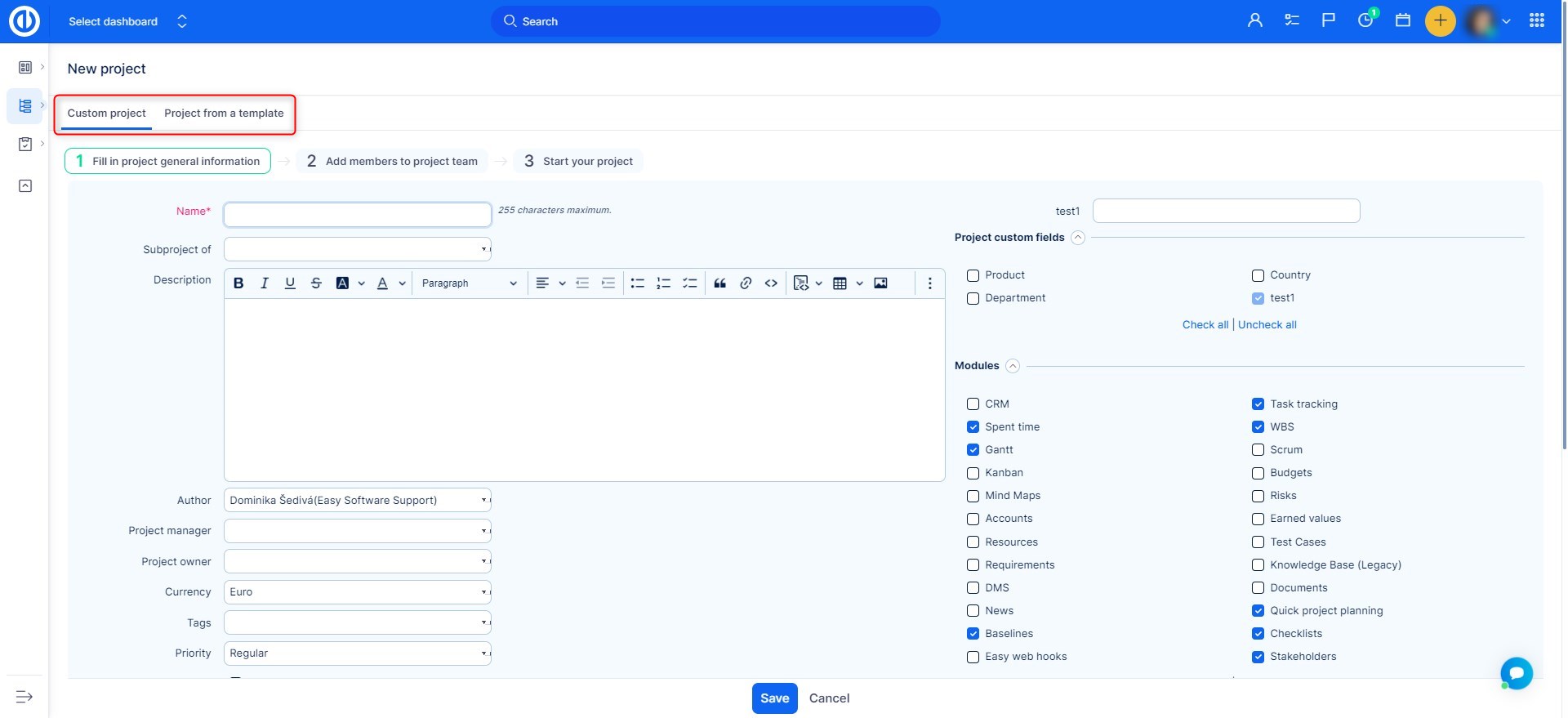
Когато проектът е създаден, вие се приземявате на страницата с настройки на проекта, където винаги можете да редактирате настройките. Освен проектни главно меню (модули) намлява категории за задаване на проекти по-долу можете да намерите няколко опции от дясната страна.
- Архив: Архивирайте проекта за възможно по-късно възстановяване. Можете да намерите архивирани проекти в Глобално меню >> Администриране >> Проекти.
- Близо: Затваря проекта, никой не може да добави никаква задача.
- Копирайте: Създава идентично копие на проекта.
- Нов подпроект: Можете директно да създадете подпроект.
- Създайте шаблон от този проект: Ако наистина искате да спестите време, използвайте тази функция. Целият проект, как сте го настроили с всички задачи, може да бъде запазен като шаблон, от който можете да създадете нов проект само с няколко щраквания. Можете да намерите шаблони за проекти в Глобално меню >> Администриране >> Шаблони за проекти.
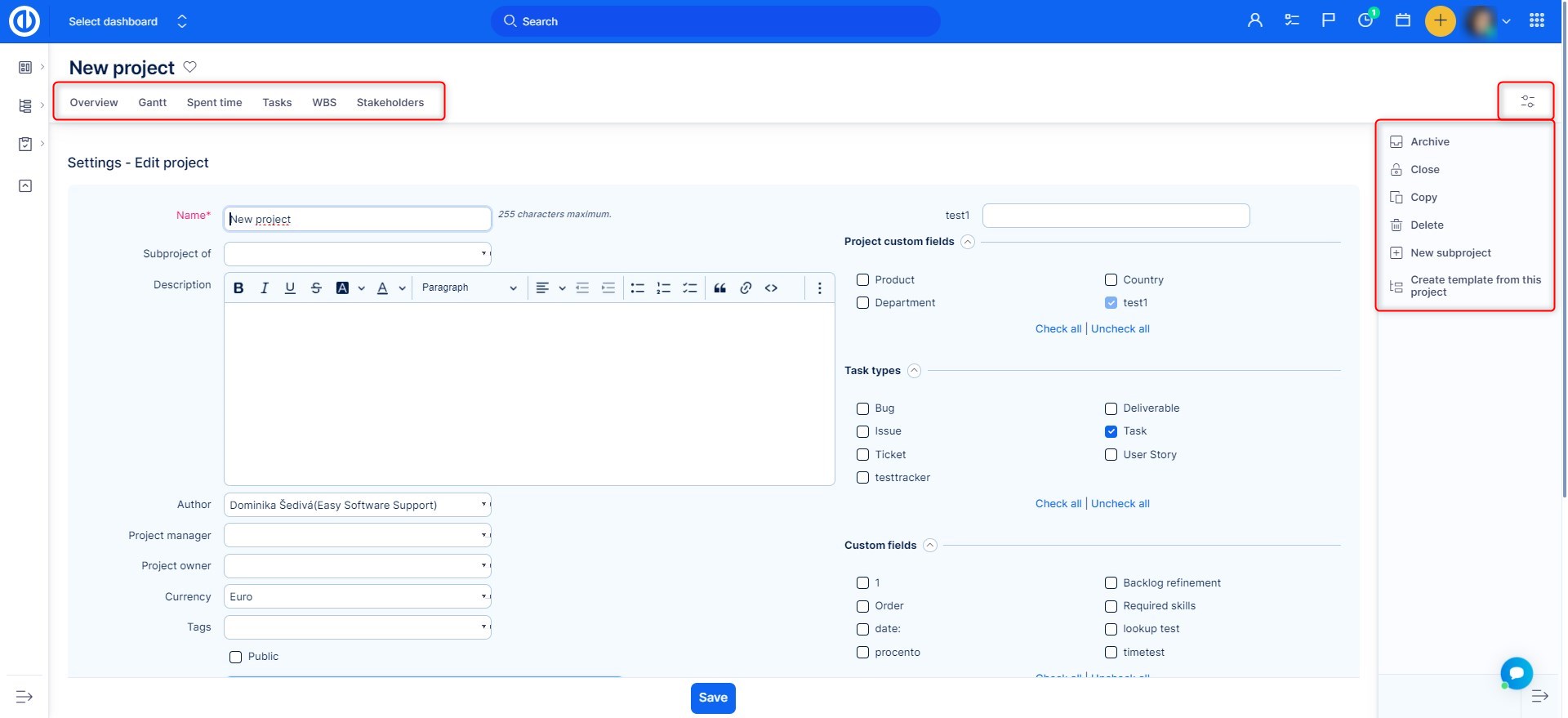
Ако искате да създадете нов проект от шаблон, кликнете върху „Нов проект от шаблон"в списъка с проекти. След това изберете желания шаблон. Използвайки бутоните от дясната страна, можете да създадете нов проект от шаблона или да копирате шаблона в съществуващ проект, както и да редактирате или изтриете шаблона.
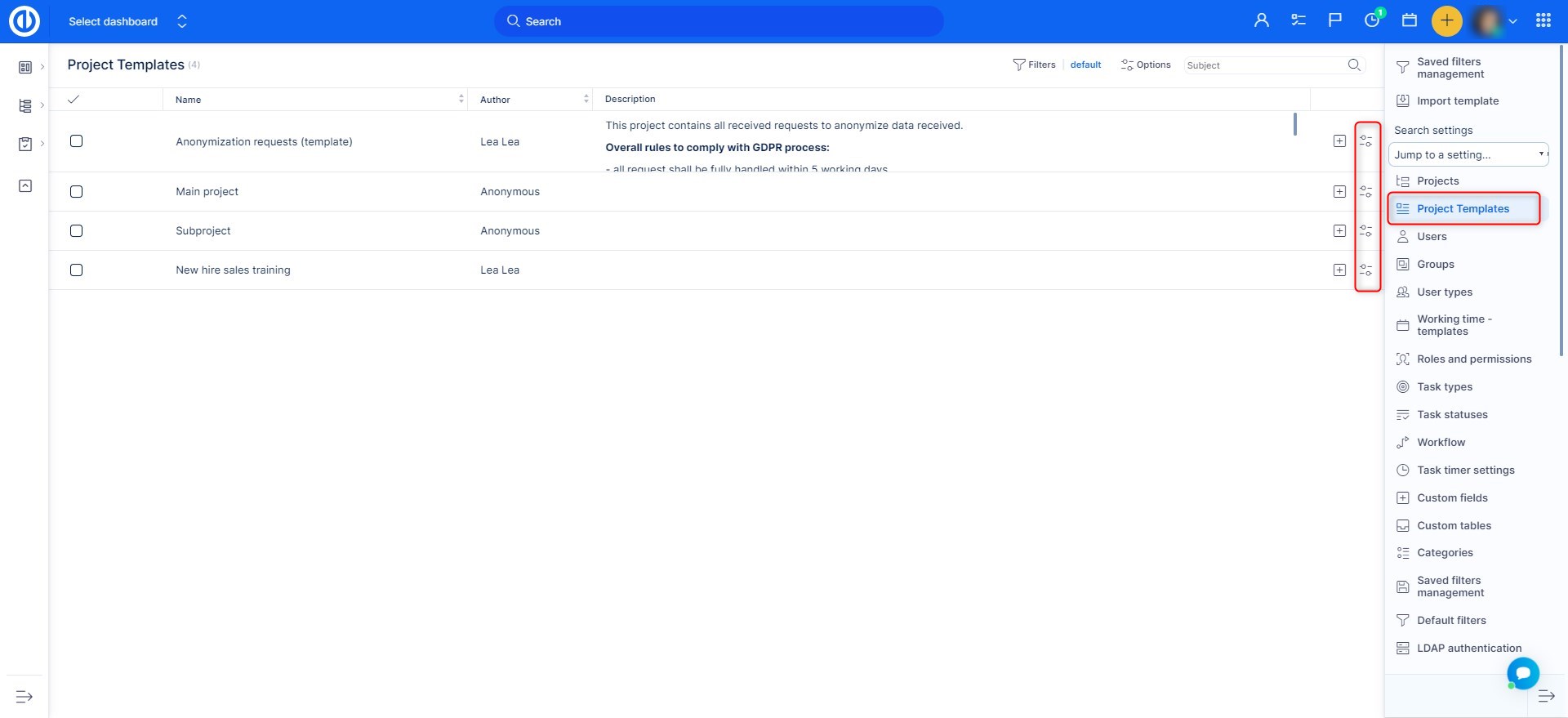
Кацате на страницата така. Тук можете да редактирате име, подпроект, начална дата, автор и наследяване опции по ваш вкус. След това просто кликнете върху Създаване на бутон. Ако трябва да редактирате повече опции от наличните тук, просто първо създайте проекта и след това ги редактирайте от настройките на проекта, както е обяснено по-горе.
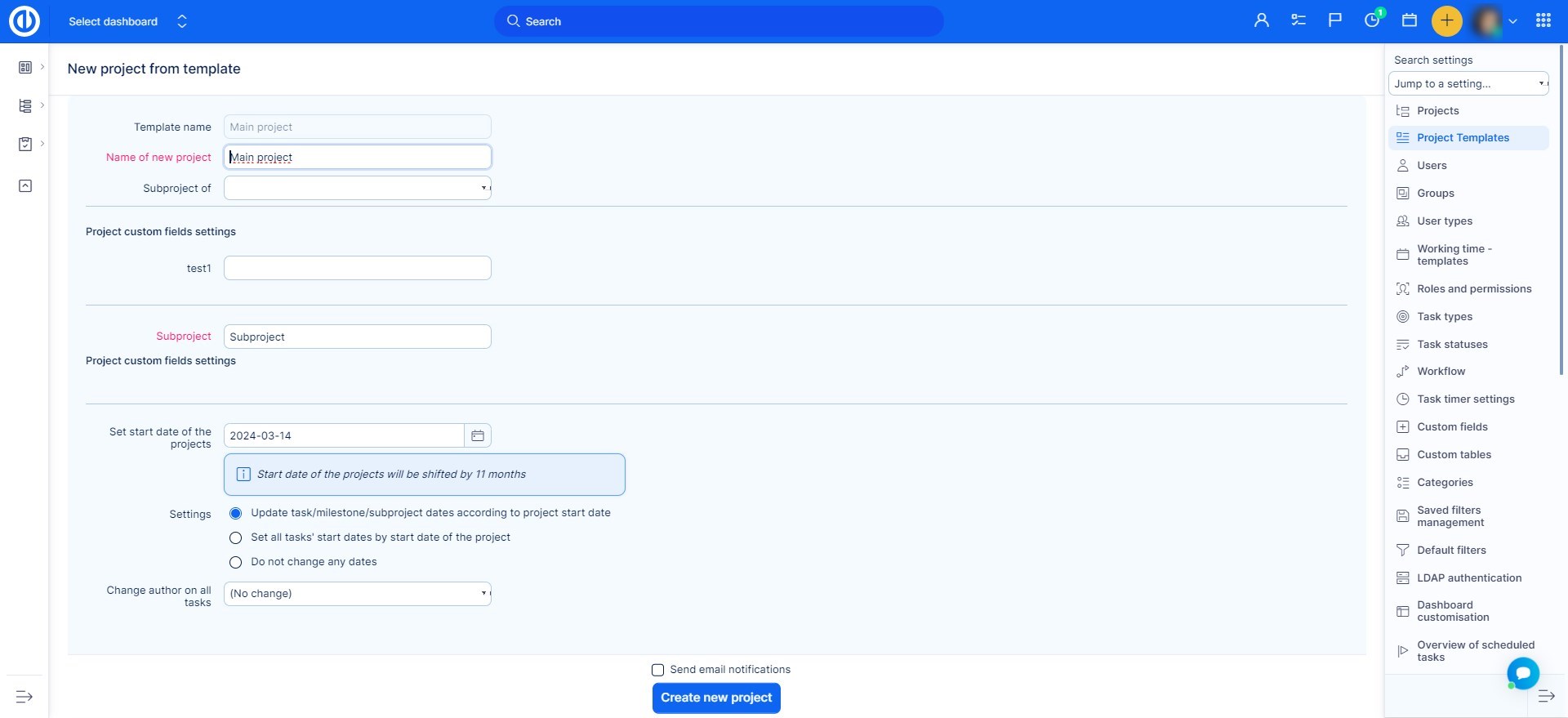
Членство в проекта и роли
Когато администратор или потребител с необходимите разрешения създаде нов проект или подпроект, тяхната роля в проекта се определя от следните примери. Ако не сте администратор, трябва да имате правата за създаване на проект и/или подпроект, които могат да бъдат зададени в Глобално меню >> Администриране >> Роли и разрешения както е показано по-долу.
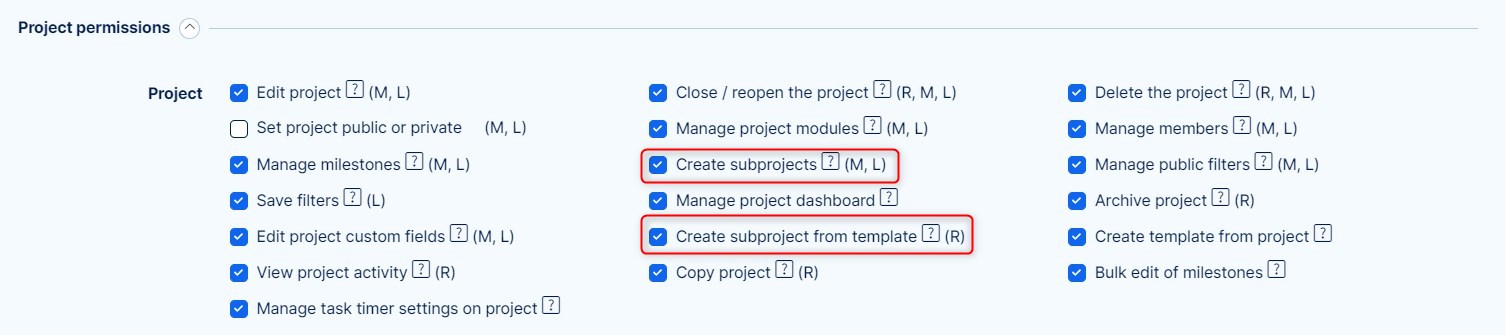

Създайте нов проект - Default Role Settings
Когато просто създадете нов проект, като щракнете върху бутона "Нов проект", ролята на автора на проекта се взема основно от настройките на техния тип потребител (Администриране >> Типове потребители >> Роля по подразбиране).
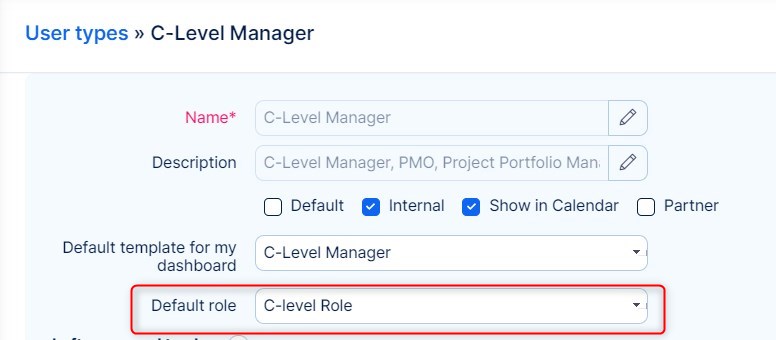
Ако ролята по подразбиране не е избрана, тогава се използва глобалната настройка: Глобално меню >> Администриране >> Настройки >> Проекти - Роля, дадена на потребител, който създава проект / Роля, дадена на потребител, който създава подпроект. Както виждате, възможно е да се разграничат ролите по подразбиране в зависимост от това дали е създаден проект или подпроект. Всички съществуващи потребителски роли са достъпни за избор в това падащо меню.

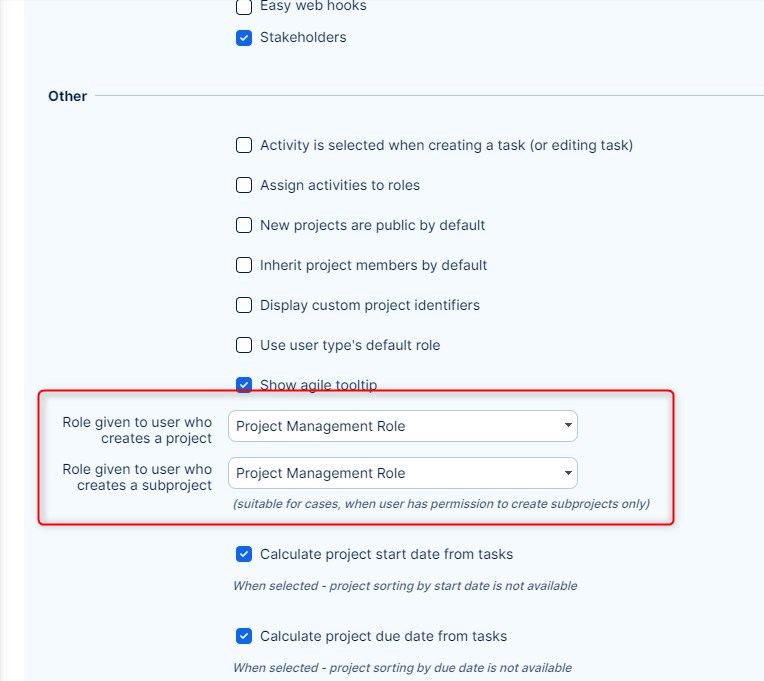
Членството в проекта на даден потребител, както и ролята на член на проекта, могат да бъдат променени по-късно от конкретен администратор Настройки на проекта >> Членове.
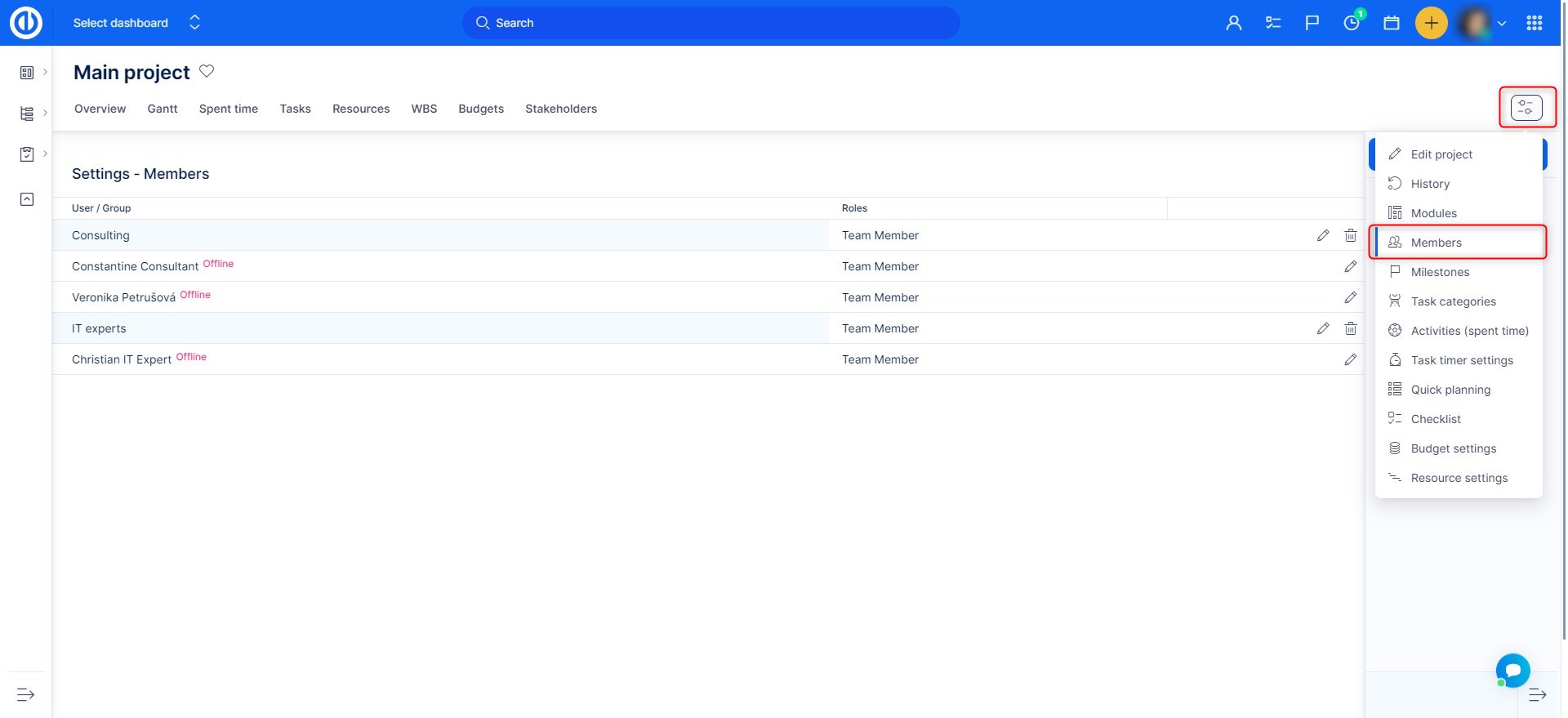
Създайте проект от шаблон, където съм в различна роля от тази по подразбиране
Когато създавате проект от шаблон, където имате роля, различна от ролята по подразбиране, ви се дава роля от шаблона, а не тази по подразбиране. Ролята в шаблона е тази, която сте имали в проекта до момента, в който е създаден шаблон от него.
Създайте проект от шаблон, в който не съм член
Подобна логика се прилага в случай, когато създавате проект от шаблон, в който изобщо нямате роля, защото не сте негов член. Следователно вие също не сте член на проекта, създаден от този шаблон. Това означава, че не можете да използвате нито едно от разрешенията си за проект, за който не сте член.
Създайте нов подпроект, в който членовете се наследяват и аз имам различна роля от тази по подразбиране в родителския проект
В случай, че създадете нов подпроект с наследени членове и имате роля, различна от ролята по подразбиране в родителския проект, текущата ви роля също се наследява и следователно остава същата както в родителския проект, така и в подпроекта.
Създайте нов подпроект, в който членовете се наследяват, а аз не съм член на родителския проект
Това е един вид хибридна ситуация. Когато не сте член на родителския проект, няма да бъдете наследени от подпроекта. Въпреки това, тъй като създавате нов проект, ще ви бъде дадена ролята по подразбиране според глобалните настройки (вижте по-горе).
Създайте нов подпроект, в който членовете не наследяват
В този случай просто получавате ролята по подразбиране според текущите глобални настройки (вижте по-горе).
Отдел срещу организационна структура на проекта
В организационната структура на отдел - Потребител A винаги работи като, например, счетоводител. В организационната структура на проекта - потребител A е ръководител на проекта (роля) в проект 1, междувременно потребител A може да бъде член на екип (роля) в проект 2 едновременно. Пример:
| Проект 1 | Проект 2 | Проект 3 |
| Ръководител на проекта (роля) | Член на екипа (роля) | Нечлен (роля) |
Същият потребител има различни разрешения в Project 1 и Project 2. Той не вижда Project 3, тъй като не е член (технически му е назначена роля, която не е член, което е силно препоръчително да няма никакво разрешение - всички квадратчета в Non -член роля са отметнати). Това води до факта, че Потребител A може да може да прави и вижда различни неща в Project 1 и Project 2. Това е логиката, която приложението използва.
Единствените изключения от това правило са публичните проекти и администраторите (очевидно администраторът вижда всички проекти, независимо от неговото/нейното членство в проекта).
Бързо планиране на проекти
С този модул ще спестите много време! Бързото планиране на проекти е част от основния пакет Easy Project, не е необходим плъгин. Той трябва да бъде активиран в настройките на проекта в раздела модули.
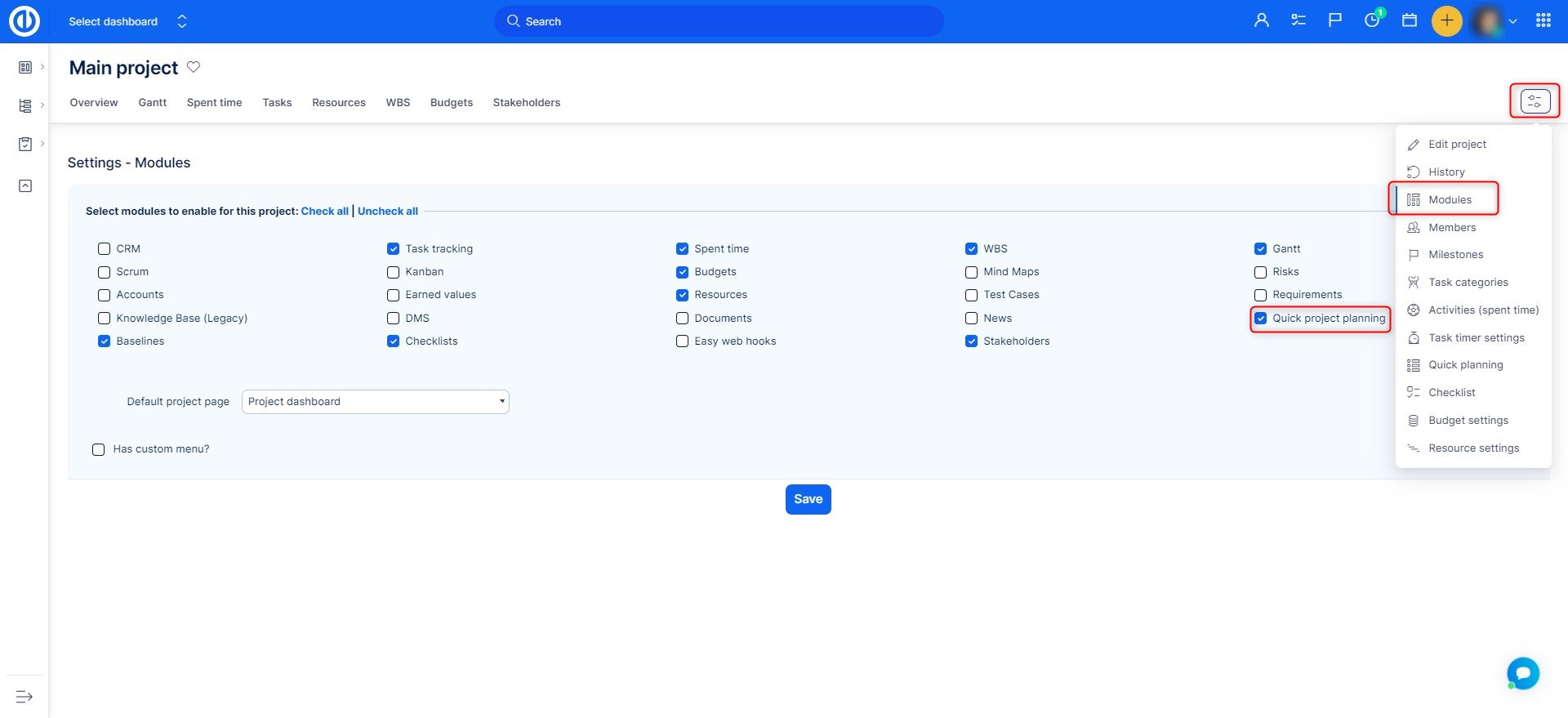
За да активирате Бързо планиране на проекти, щракнете върху зеления бутон вдясно.
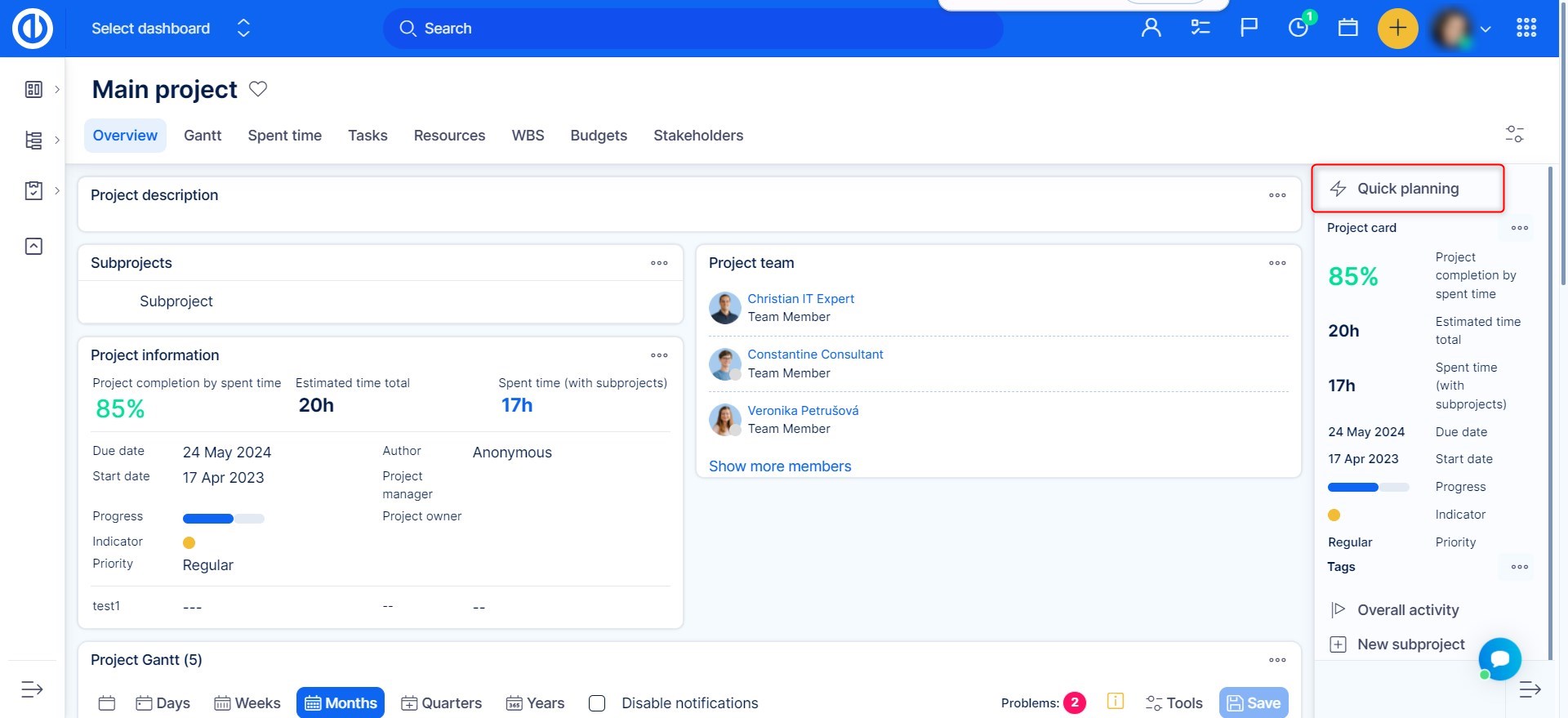
Можете да изтривате или създавате задачи бързо, докато имате перфектен преглед на задачите, които вече са създадени. За да добавите задача, просто попълнете полетата отгоре.
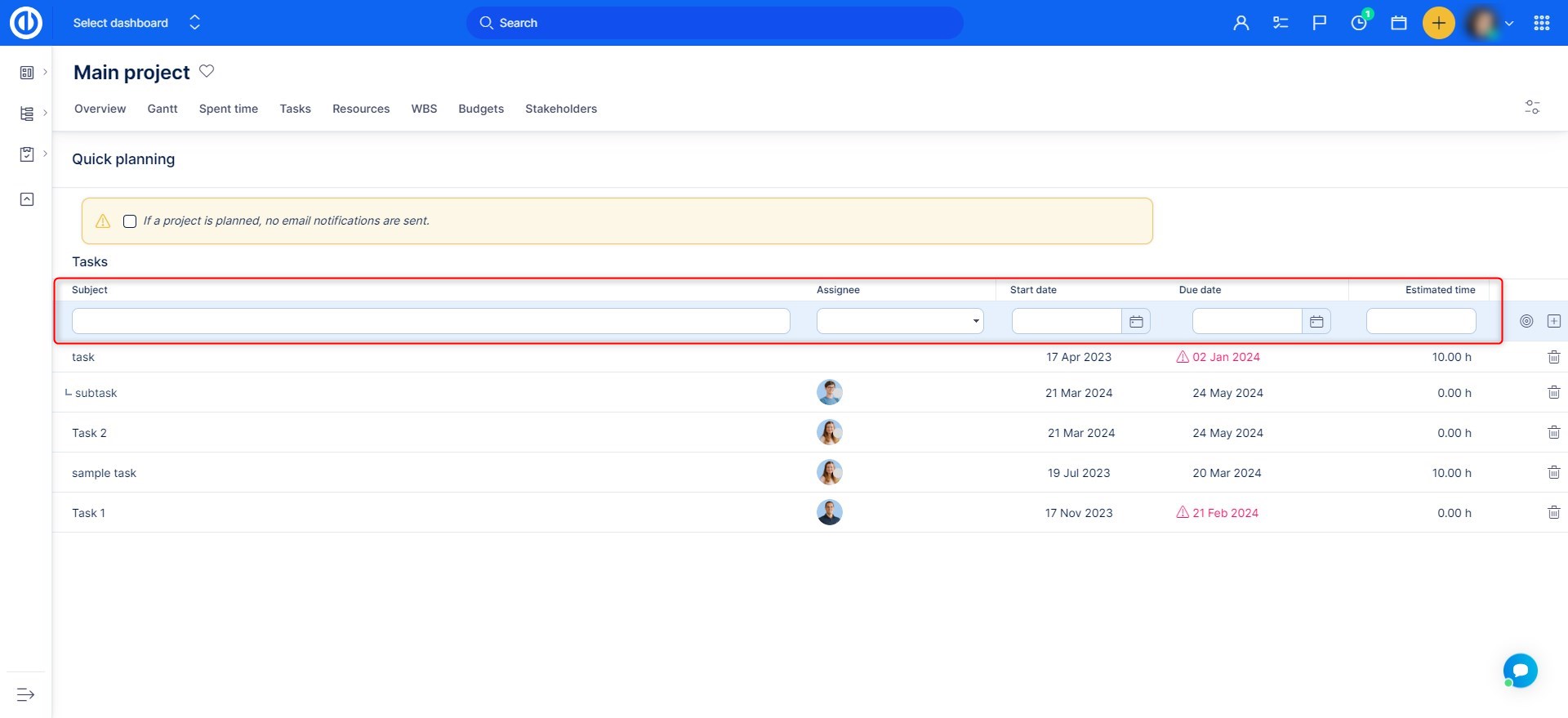
Моля, обърнете внимание, че всеки път, когато създавате нова задача, всички задължителни потребителски полета и стандартни полета трябва да бъдат попълнени, дори в Бързото планиране на проекта. Ако не са попълнени, ще се покаже съобщение за грешка. Трябва да се обърне специално внимание, когато има активна опция „Активността е предварително избрана при създаване на задача“ в Настройки на проекта> Активи (проследяване на времето), както е показано по-долу. В такъв случай полето за активност винаги е задължително поле при създаване на нова задача.
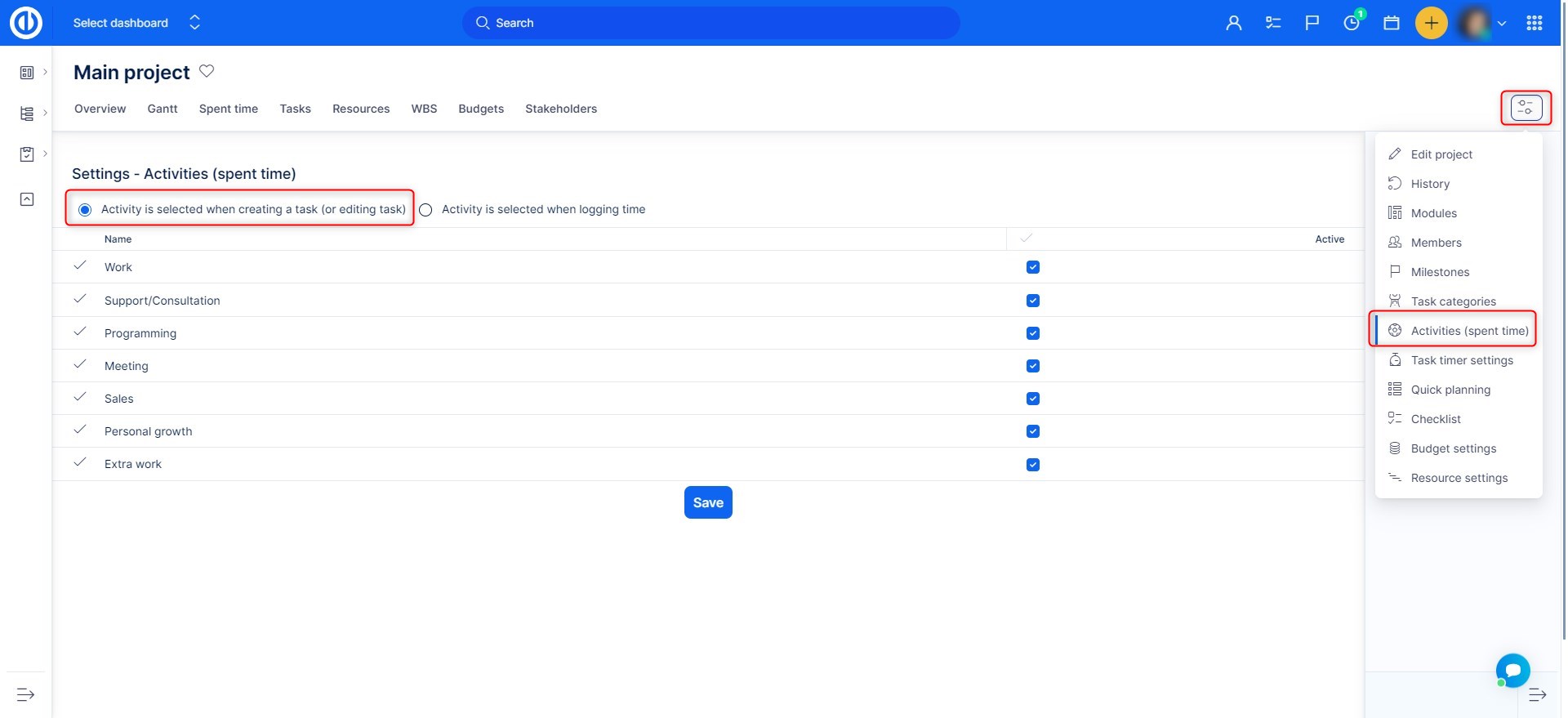
За да изберете кои колони трябва да попълните, когато използвате Бързо планиране, отидете до проектните Настройки >> Бързо планиране >> Полета, видими в бързото планиране, където можете да избирате както от стандартни, така и от потребителски полета. Препоръчваме да изберете само около 3 колони, които бързото планиране действително да изпълнява целта си, за да останете бързи и лесни.
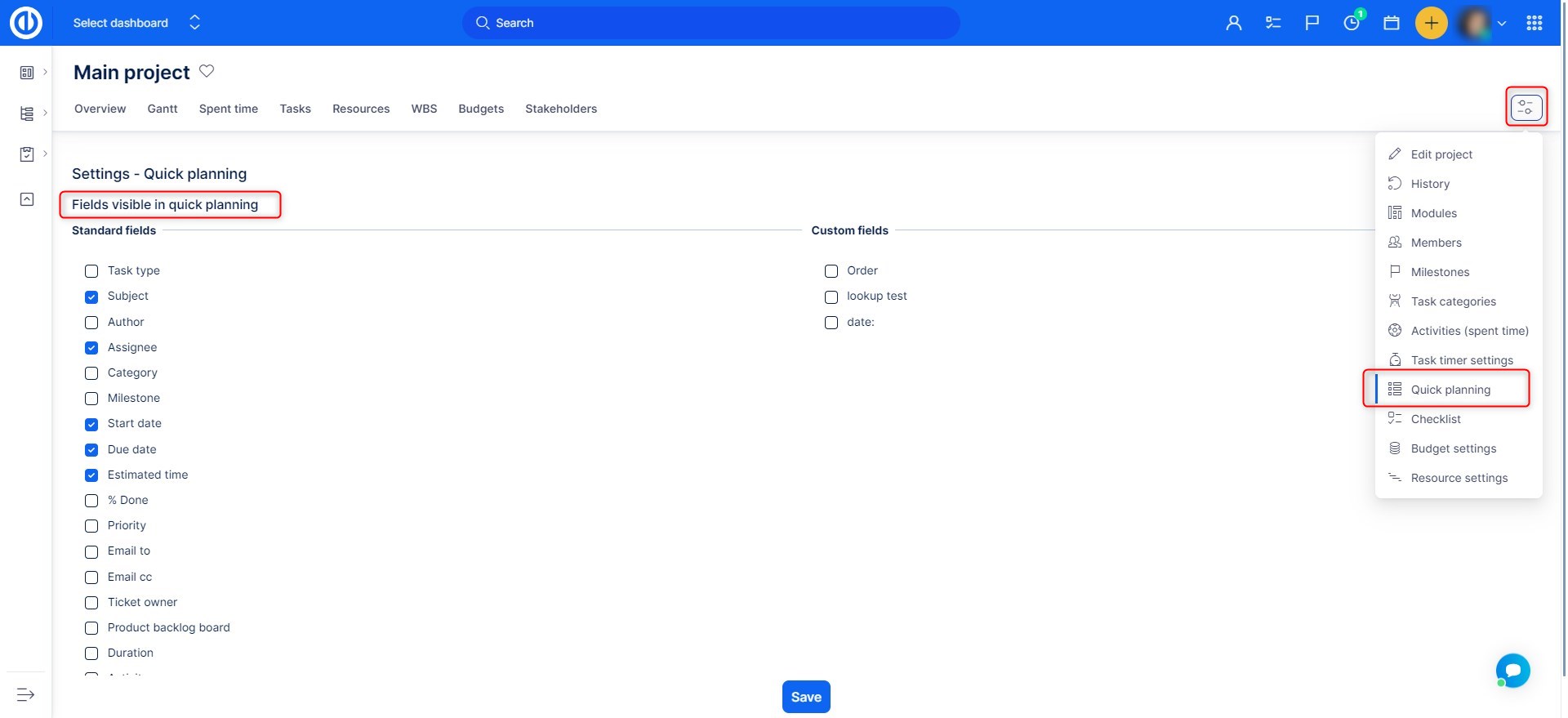
Опция "Актуализиране на задачи / основни етапи / дати на подпроекта според началната дата на проекта"
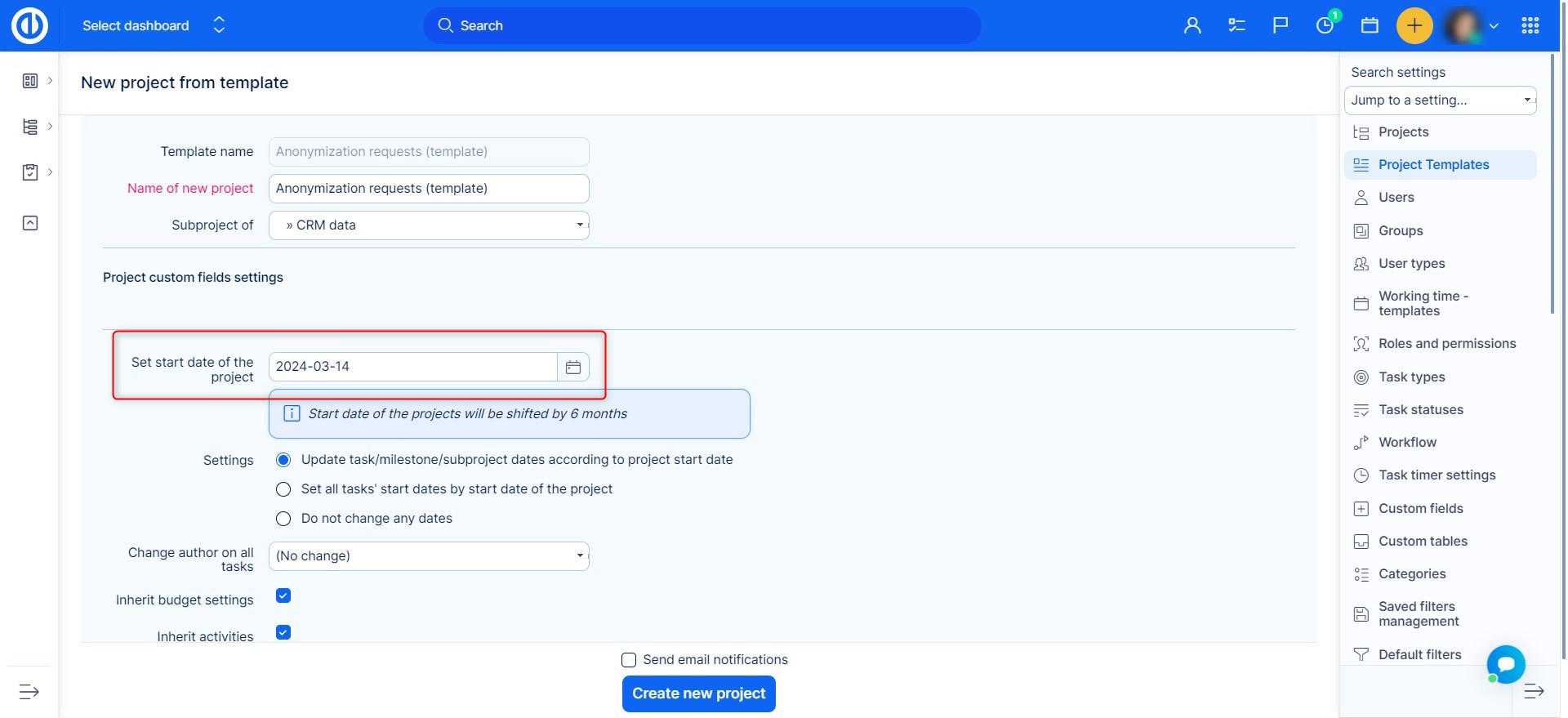
Ако опцията Актуализирайте датите / основен етап / дати на подпроекта според началната дата на проекта се избира при създаване на нов проект от шаблон, важно е проектът да е определил начална и крайна дата (полетата трябва да бъдат запълнени с дати) ИЛИ началната и крайната дата трябва да се изчисляват от задачите. Препоръчително е всички задачи в шаблона на проекта да са стартирани и крайни дати също, особено в последния случай.
Бъдете внимателни, шаблонът може да загуби началната и крайната дата, в случай че настройката на началния и краен срок на проекта се промени в Администрацията. Случай: Първо се избира квадратчето за изчисляване на датата на започване / падежа на проекта от задачите и шаблоните на проекти се запазват. По-късно споменатата опция за начален / краен срок на проекта е отметнато. Това води до ситуацията, която дата на стартиране на проекта и дата на плащане в шаблона липсват.
Допълнително обяснение на Актуализирайте датите / основен етап / дати на подпроекта според началната дата на проекта поведение:
Тази отметка
- отчита разликата на датата от първоначалната дата на стартиране на проекта в шаблон и ръчно зададената / предварително попълнена начална дата във формуляра за създаване на нов проект от шаблон
- според тази разлика се преместват всички съответни дати (напр. етапи, начални / крайни дати, дата на създаване на задача)
Пример:
Проект за начална дата в шаблон: януари 1
Началната дата на проекта от шаблон е зададена на: май 1
Задача в шаблона започва на: Февруари 1
Същата задача в новия проект от началото на шаблона: юни 1
Това означава, че ако в шаблона няма дата за стартиране на проекта, началният ден на проекта няма да се премести според началния ден, който сте задали за новия проект от шаблон, както може да очаквате.
Препоръка за настройка на данни в шаблон на проекта въз основа на опита на консултантите:
Понякога ръководителите на проекти са склонни да създават всички изтъняващи отношения между задачи в шаблона на проекта с цел да създадат най-доброто копие на реалността. Независимо от това, препоръчително е да не създавате прекалено много отношения между задачите в шаблона, въпреки че всички те могат да изглеждат логични. По-добре е да се придържате само към тези съществени. Първо, проектът на Гант все пак не би бил ясен. Второ, това може да доведе до проблеми при преместване на задачи в Гант в реалния проект.
Копирайте шаблон в съществуващ проект
Има опция за копиране на шаблон на проект във всички съществуващи проекти. Тази опция копира и прехвърля същите данни като опцията „Създаване от шаблон“, с изключение на настройките на проекта. Например, всички персонализирани модули на таблото за управление на проекта ще бъдат презаписани, както и всички данни, които са свързани директно с проекта или който и да е от неговите модули. Освен това, всички данни (като задачи, записи във времето, дейности, фактуриране, пари ...), присъстващи в шаблона на проекта, ще бъдат добавени към целевия проект (всички съществуващи данни от целевия проект няма да бъдат изтрити), За да стартирате процеса, отидете на Глобално меню >> Администриране >> Шаблони на проекти, В списъка с шаблони щракнете с десния бутон на мишката до необходимия и след това кликнете върху „Копиране на проект", както е показано на долния екран.
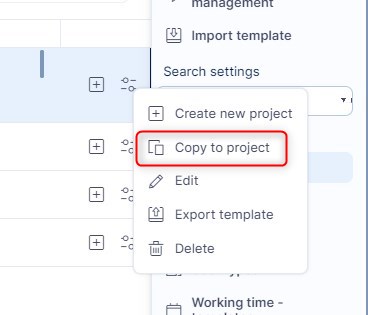
Сега има формуляр, който трябва да бъде попълнен. Шаблонът на проекта вече е избран, но все още не е целевият проект. Изберете го от падащото меню. Задайте начална дата на проекта (Предварително попълнен е днес). Има отметка „Актуализирайте датите / основен етап / дати на подпроекта според началната дата на проекта", който се отнася само до задачи, етапи и подпроекти, нищо друго. Следното квадратче ще бъде променете съответно началните дати на задачите, Освен това има възможност да смяна на автора за всички задачи като го изберете от падащото меню. Наследяване на дейности, настройки за фактуриране и настройки за пари означава, че целевият проект ще наследи всички тези данни от неговия родителски проект (ако има такъв). Когато всичко е настроено правилно, просто кликнете върху зеления бутон "Копиране на проект".
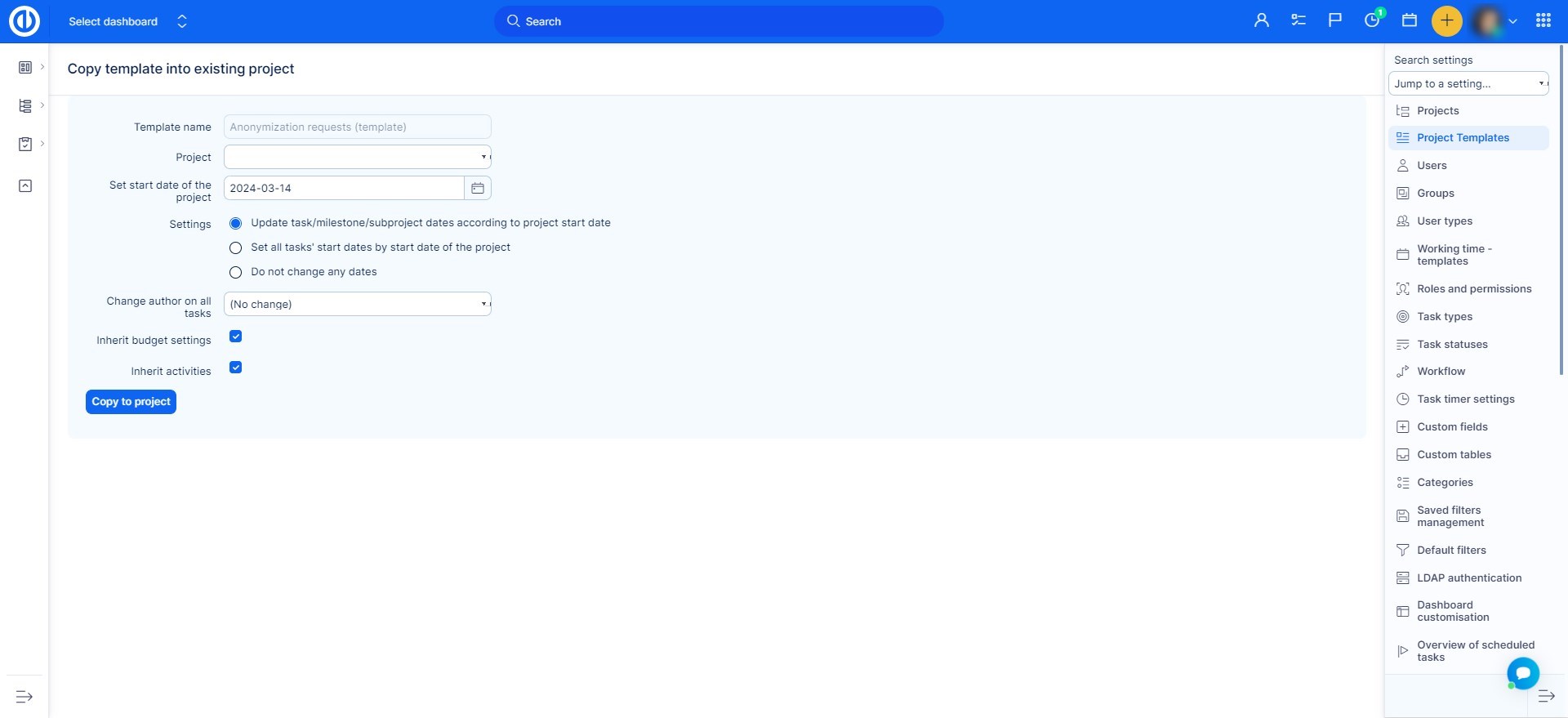
За да обобщим как работи:
- Изцяло пренаписан от шаблон - Project dashboard
- Променени настройки - Коментарите за задачи са по подразбиране частни намлява Активиране на копирането на коментари на задачи в родителската задача
- Новосъздадени данни - запазени филтри, wiki, етапи, категории задачи, задачи, членове, документи, изразходвано време, новини, статус на проекта, персонализирано меню на проекта (джаджи), изчисление, контролни списъци, контакти, знания, бюджети, бюджетни ставки приоритети и тест случаи.
Всички съществуващи данни от този тип по проекта се съхраняват.
Групово редактиране на проекти
В списъка с проекти използвайте CTRL + левия бутон на мишката, за да маркирате още проекти. След това щракнете с десния бутон на мишката, за да се покаже контекстното меню. Тук можете да направите промяна, която да се прилага за всички избрани проекти наведнъж, като например архивиране / затваряне на проекти или добавяне / премахване на модули.
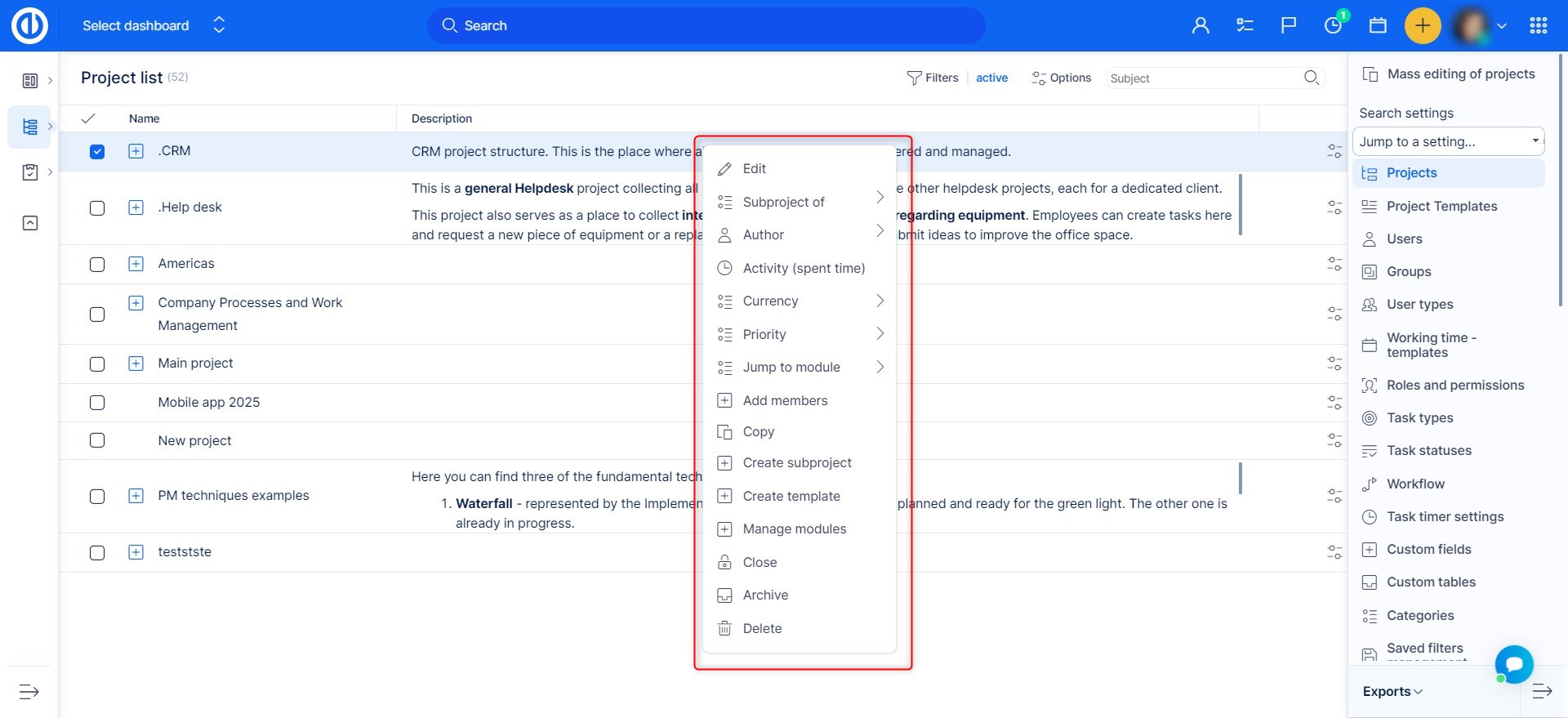
Затворете възможностите на проекта
Когато завършите проекта, имате налични следните опции в контекстното меню на всеки проект под Администрация >> Проекти:
1) Затворете проекта
Затвореният проект е само за четене, никой не може да промени нищо в проекта. Само хора с разрешение „Затваряне / повторно отваряне на проекта“ могат да отворят отново. Проектът все още се вижда в списъка с проекти в менюто (за всички бивши членове на проекта). Отчетите за отработеното време все още включват времето, прекарано в този проект. Кога да използвам? Когато трябва да получите достъп до проекта лесно за научени уроци. Заради отчети за изразходвано време
2) Архивирайте проекта
Архивираният проект е достъпен само за администратор. Администраторът може да разархивира проекта. Проектът не се вижда в списъка с проекти, но може да бъде намерен под Администрация >> Проекти - филтър за Архивирани. В този проект могат да се видят само записи за прекарано време, всяка друга информация е скрита. Кога да се използва? За проект, до който вече не е необходимо да имате достъп, но не искате да загубите напълно данните
Как да изтриете проекта
Моля, имайте предвид, че изтриването на проекта е необратим процес и вече не може да бъде отменен или възстановен!
Само администраторите имат право да изтрият проект.
За да изтриете проекта, просто щракнете с десния бутон върху него в раздела за администраторски проекти и следвайте инструкциите (името на проекта трябва да съвпада с всички интервали в името му).
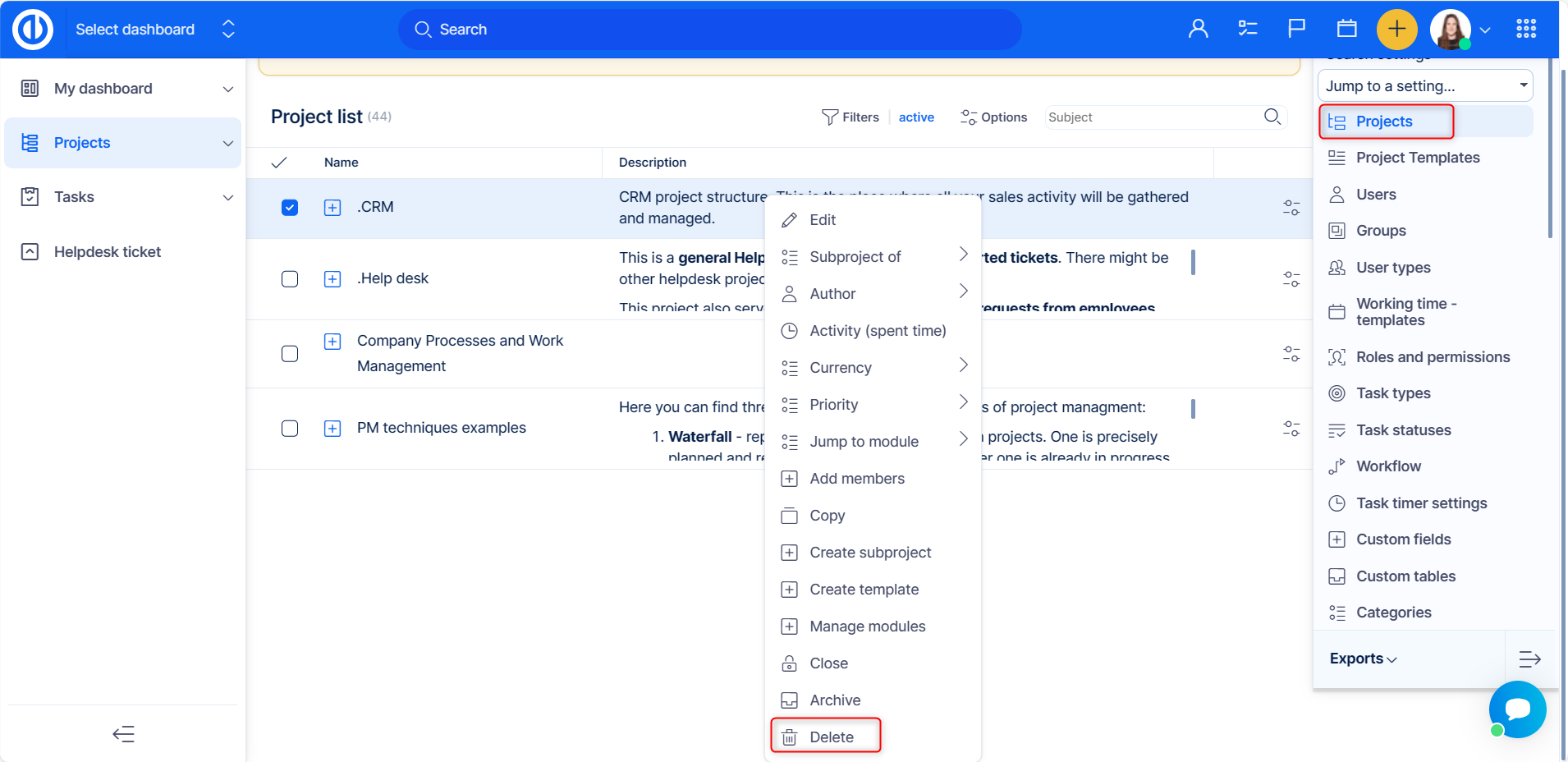
Публични проекти и анонимен достъп
Какво представляват обществените проекти
Публичният проект е видим за всички потребители в системата, не е необходимо да сте член на проекта, за да можете да го видите и получите достъп до него. Ако вашата система Easy Project не изисква потребители да влизат, този проект е видим и за посетители, които не са влизали - анонимни потребители.
Анонимният достъп може да бъде полезен, ако искате да разрешите на хора без регистрация да имат достъп до определена информация във вашата система. Съветваме ви да се уверите, че информацията, до която предоставяте достъп, не е чувствителна. Всеки с връзка към приложението ще има достъп до тази информация.
Как да направите проект публичен
Ако искате да зададете проект като публичен, изпълнете следните стъпки:
- Отидете до конкретен проект, до който искате да дадете достъп. Отворете настройките на проекта и го маркирайте като обществен
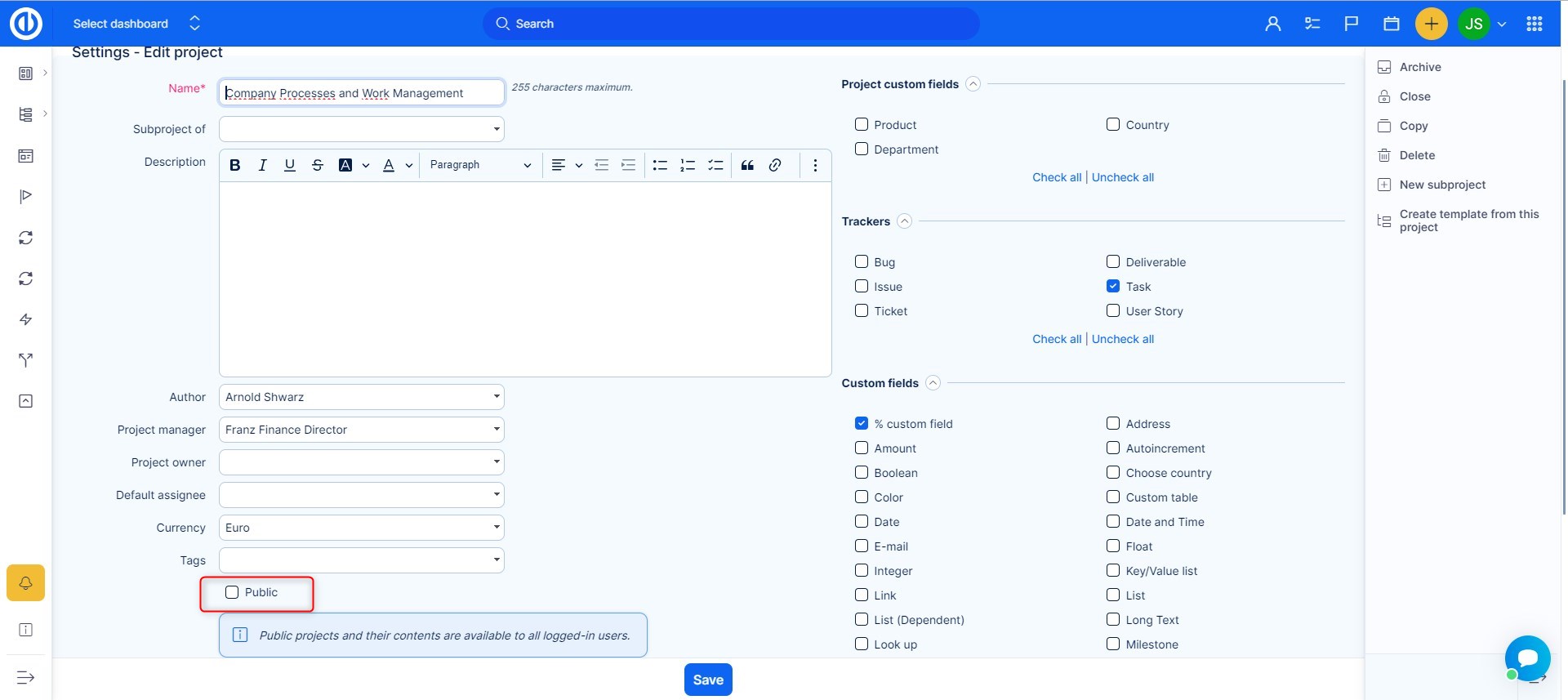
- Дайте линка към вашия проект на човека и той ще може да го види така, без да е необходимо да влиза
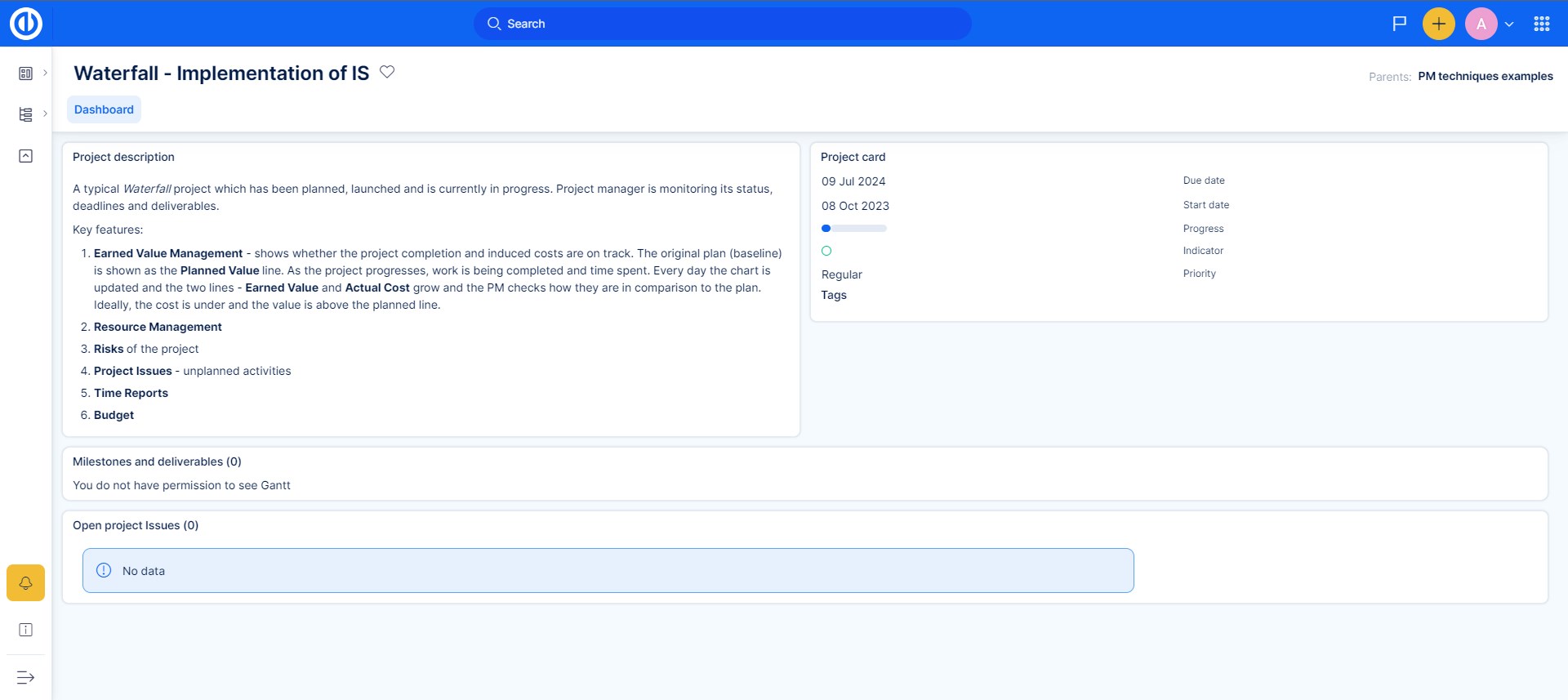
Как да активирам анонимен достъп
Отиди Администриране >> Настройки >> Удостоверяване
Ето, намерете Изисква се удостоверяване и се уверете, че не е отметнато.
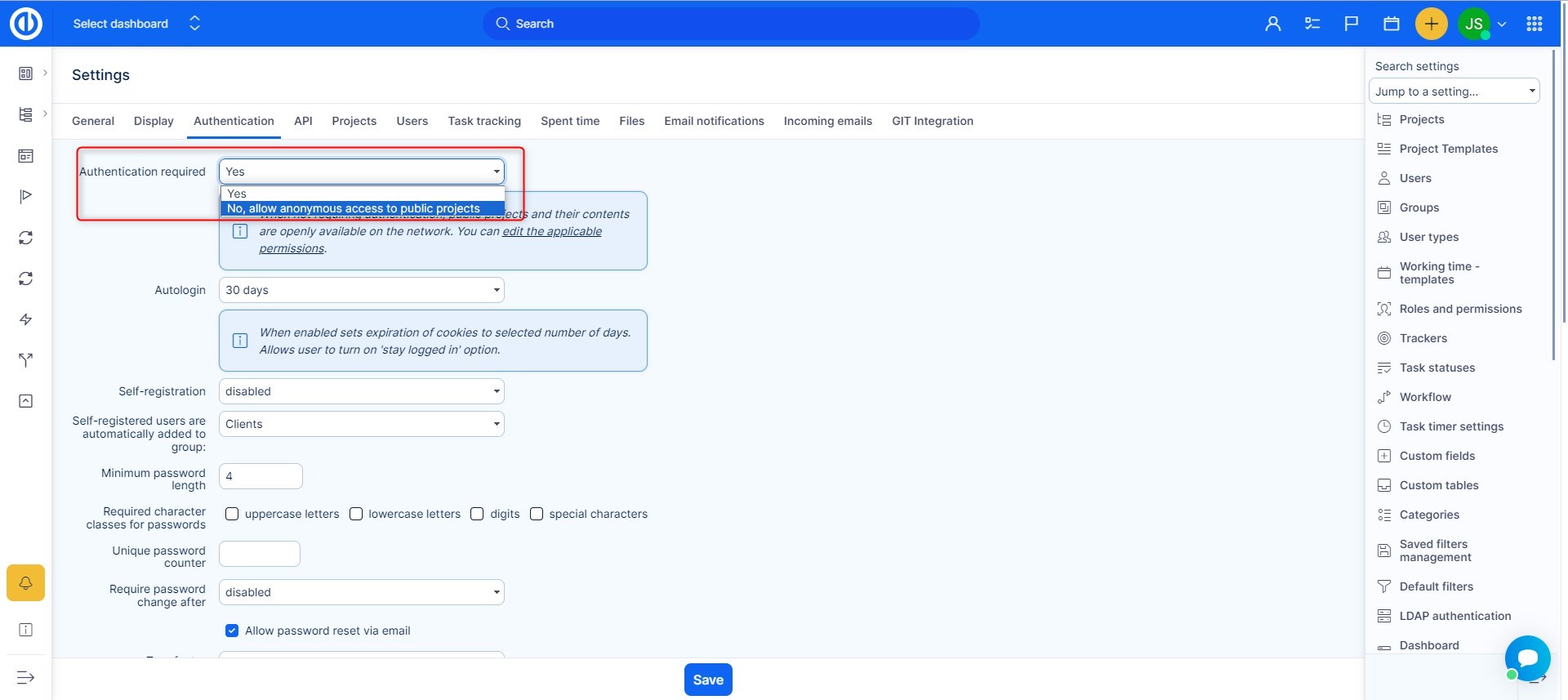
Задаване на разрешения за анонимни потребители
Отиди Администриране >> Роли и разрешения и намерете анонимен роля.
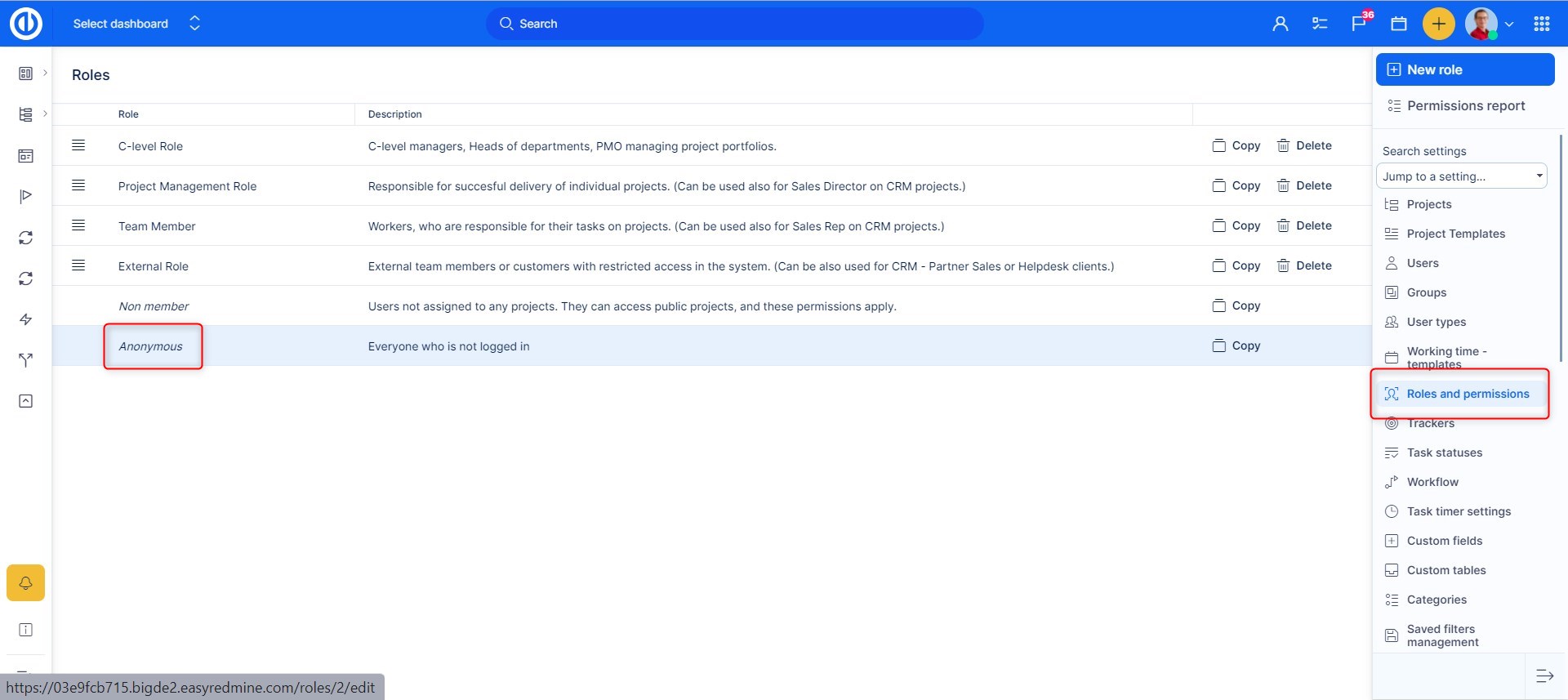
В ролите отбележете какво желаете анонимен потребителски задачи - обикновено те трябва да преглеждат проекти и задачи (ще виждат само публични проекти и публични задачи и в тях само публични коментари и актуализации.)
Как да настроите табло за управление за анонимен потребител
Това може да се направи, както при редактирането на всеки потребителски профил чрез раздела „Моето табло за управление“.
Първо трябва да намерите действителния потребител, можете да направите това по следния начин.
- Отиди Администриране >> Потребители
- Отворете филтрите и добавете следните филтри: Статусът не е активен, Фамилното име е Анонимен
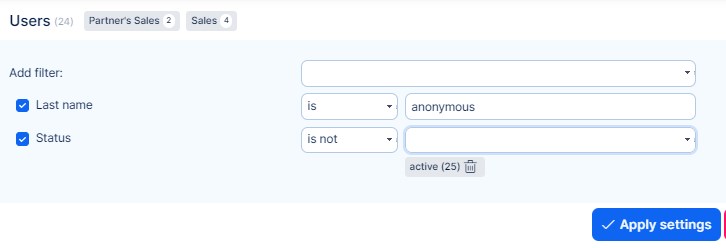
- Редактирайте потребителя, който се появява в резултатите.
- Отворете раздела „Моето табло“.
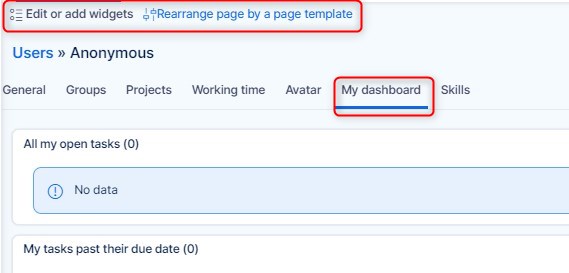
- Настройте таблото, както сметнете за добре.
Освен това можете да редактирате лявото меню на потребителя, като дадете на потребителя конкретно Тип потребител в потребителската редакция.
Моля, намерете повече за това как да управлявате типове потребители в следната статия: типове потребители
Как да използвате статистиката на проекта
Ако искате да имате дори повече контрол върху вашите проекти, има Project Statistics. На таблото за управление на проекта можете да зададете панел с някои основни статистики.
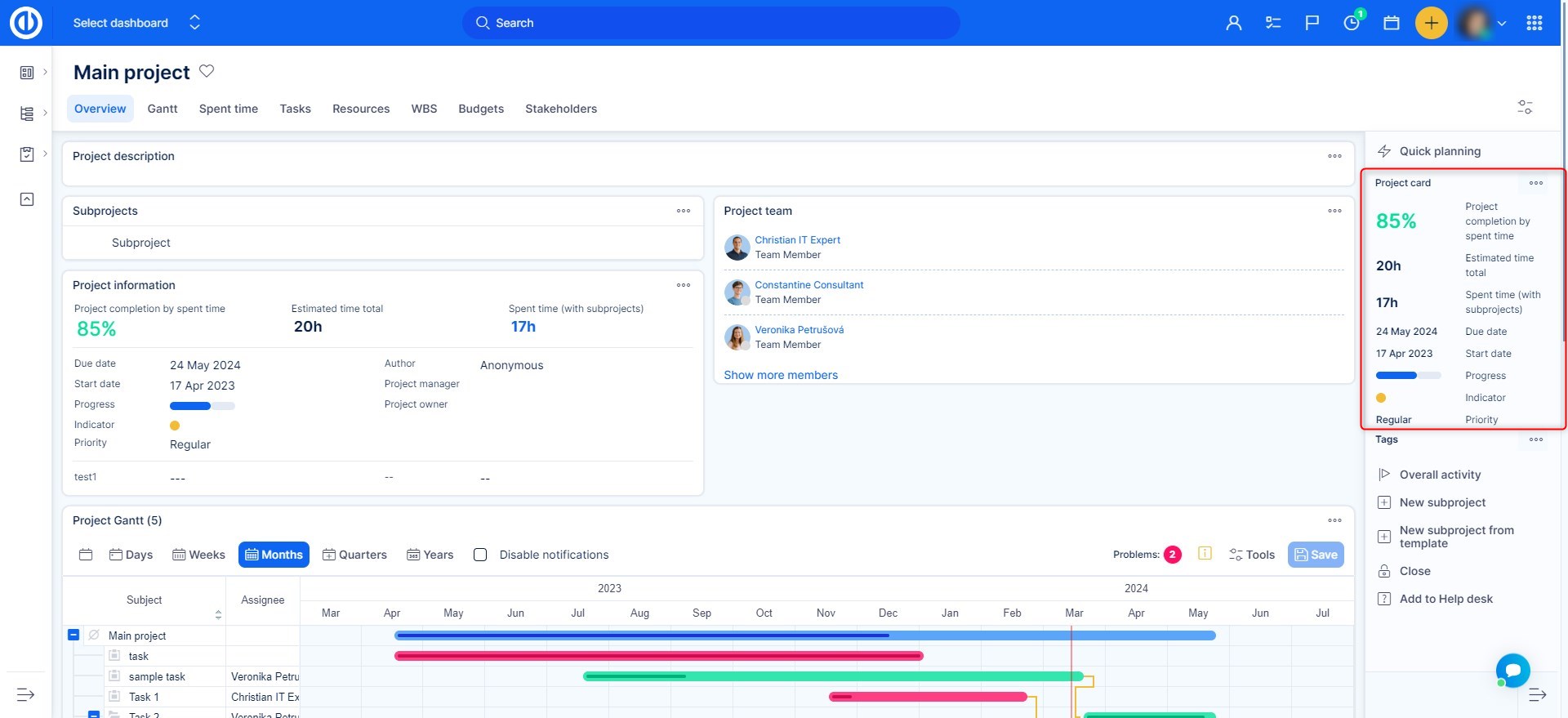
За да видите този панел, първо трябва да намерите бутона Персонализиране на тази страница, той обикновено е в долния ляв ъгъл на таблото за управление на проекта. В персонализацията ще намерите серия от кутии, в които можете да изберете какво искате да видите. Опциите са категоризирани, така че можете да ги намерите по-бързо.
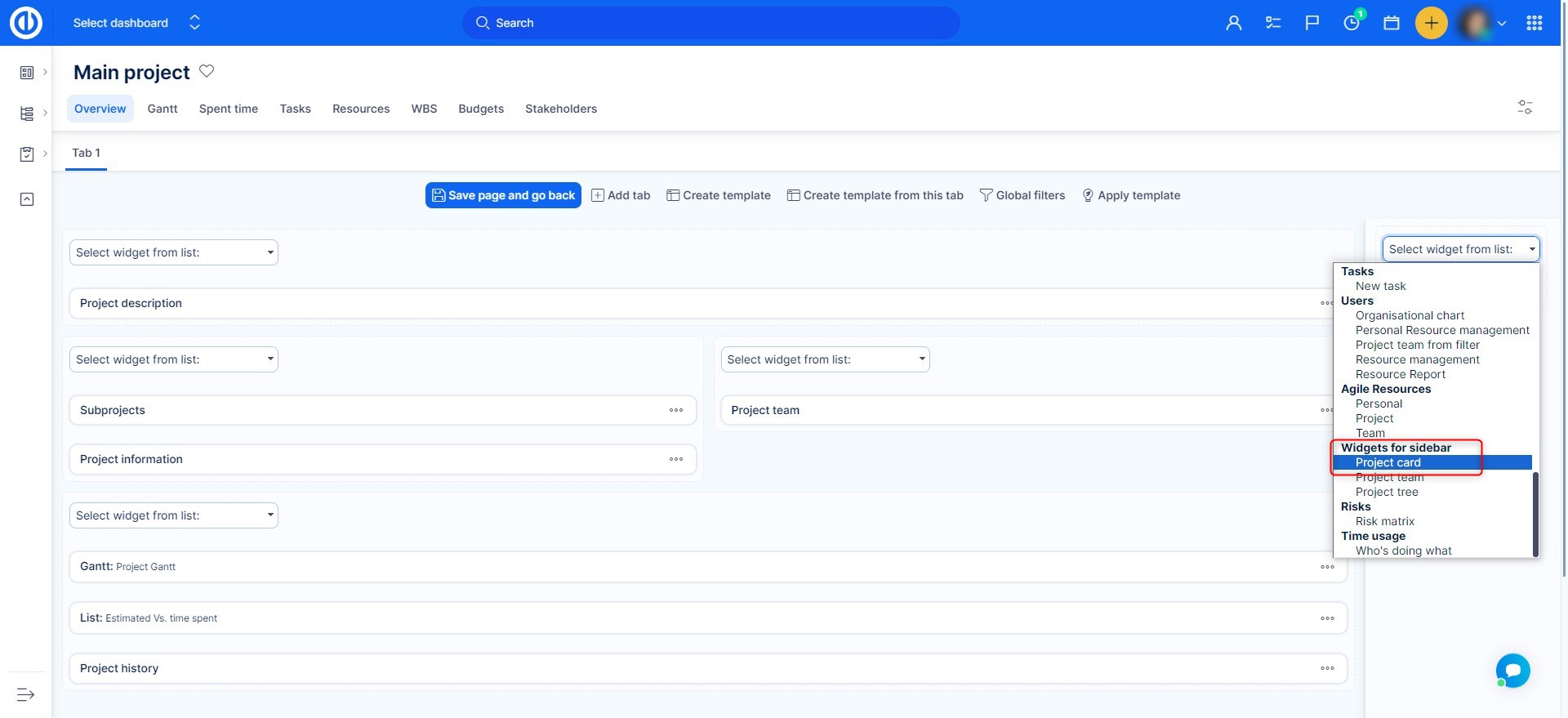
След това просто кликнете върху „Запазване на страницата и се върнете“ горе вляво. Ще видите страничната лента по -горе с цялата основна информация за този конкретен проект. Нека се върнем към съдържанието на тази странична лента.
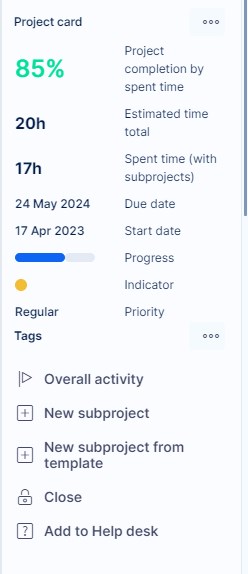
Краен срок, прогнозно време и прекарано време - можете да намерите описание в друга публикация в базата знания. Индикатор = благодарение на това можете да следите дали има някакви задачи в този проект с просрочие. Ако са просрочени, индикаторът ще стане оранжев. Ако всичко върви по план, ще бъде зелено, както можете да видите тук. И ако проектът премине своя собствена дата на падежа, индикаторът ще стане червен. Ако направите проект по план, индикаторът винаги ще бъде зелен, независимо от обстоятелствата. Обща активност = ще видите всички дейности, направени в този проект, в един списък.
коефициент на завършеност на проекта
За да видите завършване на проекта (% завършено съотношение) в таблото за управление на конкретен проект, първо трябва да добавите проектна карта джаджа с помощта на "Персонализирайте тази страница" на таблото за управление на проекта.
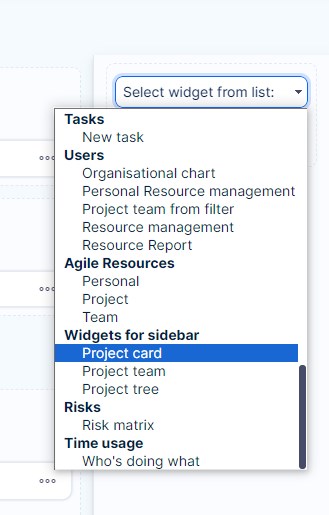
Когато се добави, кликнете върху зеления бутон "Запазване на страницата и връщане назад" проектна карта след това се появява полето в страничната лента на таблото за управление на проекта, както е показано по-долу.
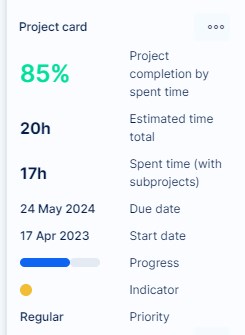
Завършването на проекта (% завършено съотношение) може да бъде изчислени с помощта на различни методи 3 както е показано по-долу. Можете да изберете един от тях в Глобално меню >> Администрация >> Настройки >> Проекти - Формула за изчисляване на завършването на проекта.
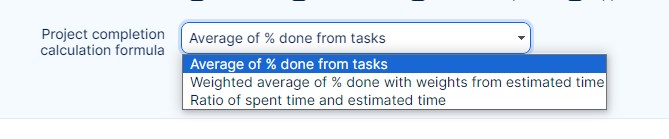
Уведомления по имейл на проекта и цялостна дейност
Как да настроите известия за проекти и цялостна активност
Събития по подразбиране за цялостна дейност по даден проект
Известия по имейл на потребител
Настройки в потребителски профил
Как да настроите известия за проекти и цялостна активност
Можете да имате контрол върху известията, които ви се изпращат. За да зададете известията по подразбиране, отидете до Администрация >> Настройки >> Известия по имейл. Тук можете да зададете a имейл адрес за уведомяване (ОТ). Не е задължително този адрес да съществува, каквото и да въведете, ще се показва като имейл подател. Уверете се обаче, че има правилна форма за имейл: нещо@някъде.com. Ако предпочитате имейли с известия в обикновен текст вместо стандартни имейли във формат HTML, поставете отметка в квадратчето "Обикновена текстова поща (без HTML)".
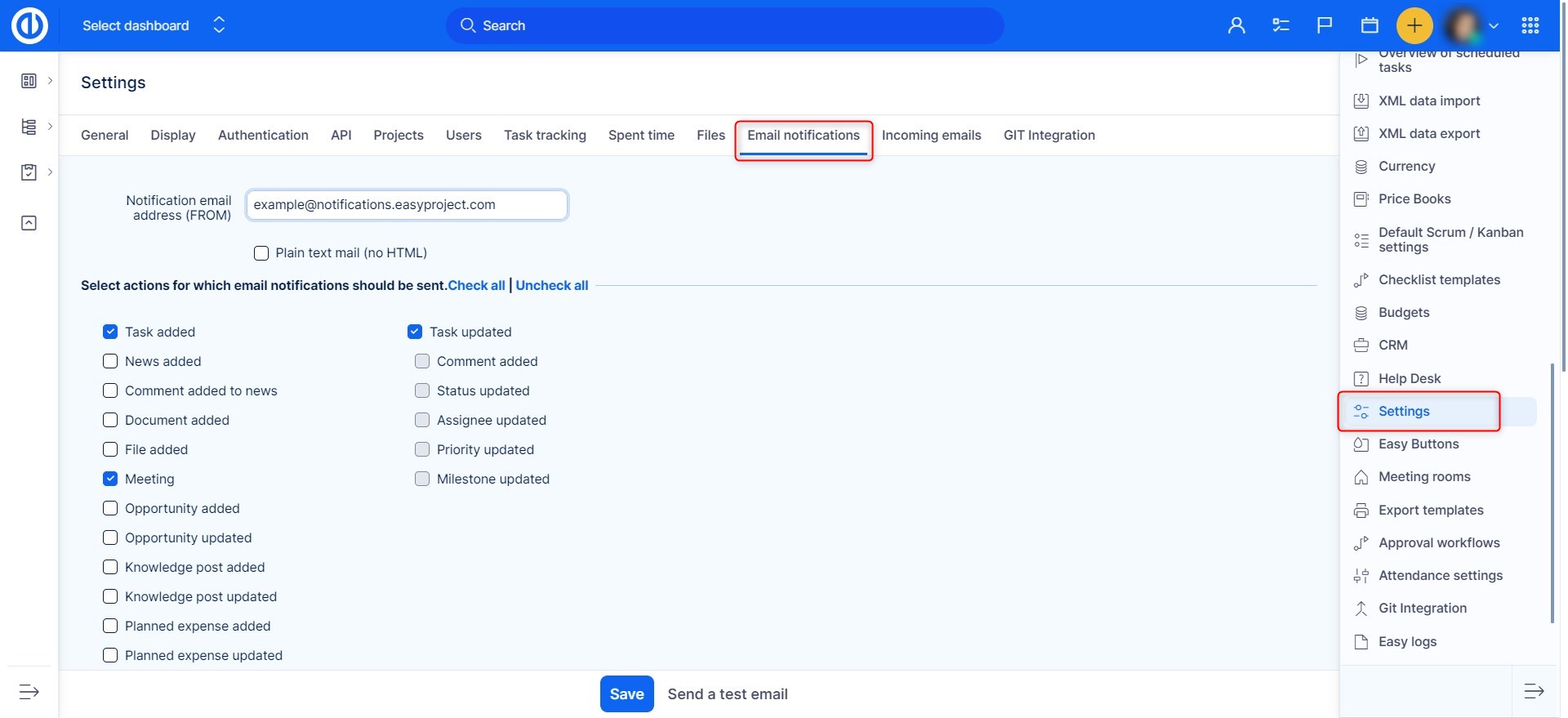
Изберете действия, за които да се изпращат известия по имейл.
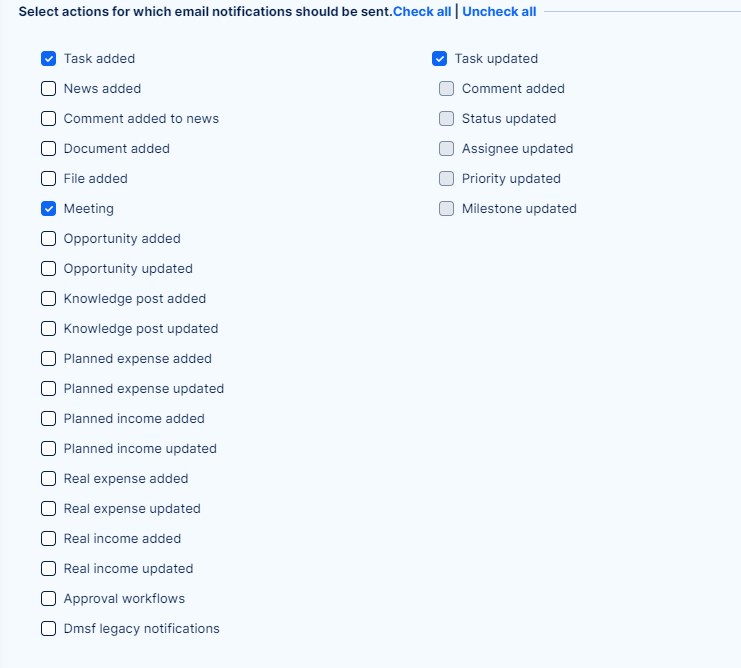
Можете също така да персонализирате малко имейла, като добавите горен и долен колонтитул.
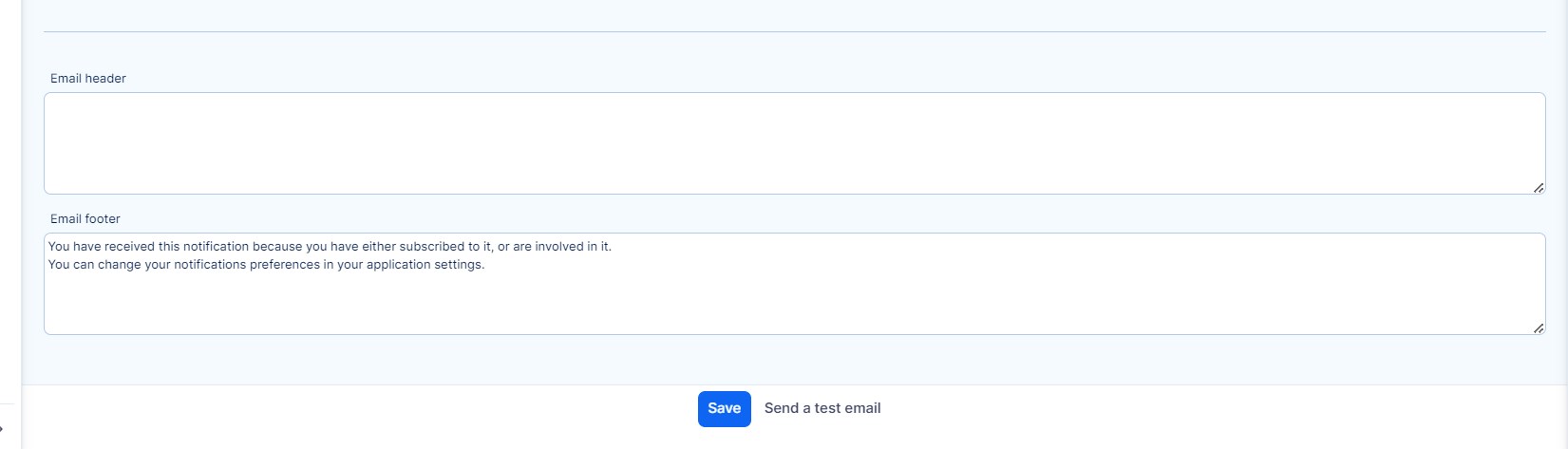
Потребителят също така може сам да променя настройките за уведомяване в своя потребителски профил, ако има разрешение да редактира своя профил. (Повече подробности са в следващия раздел Известия по имейл на потребител)
Събития по подразбиране за цялостна дейност по даден проект
За да конфигурирате кои видове дейности трябва да се виждат в "Цялостна активност" изглед на проект по подразбиране, отидете до Администриране >> Настройки >> Проекти - Събития по подразбиране за цялостната дейност. Тук проверявате заявените видове дейности и ги запазвате.
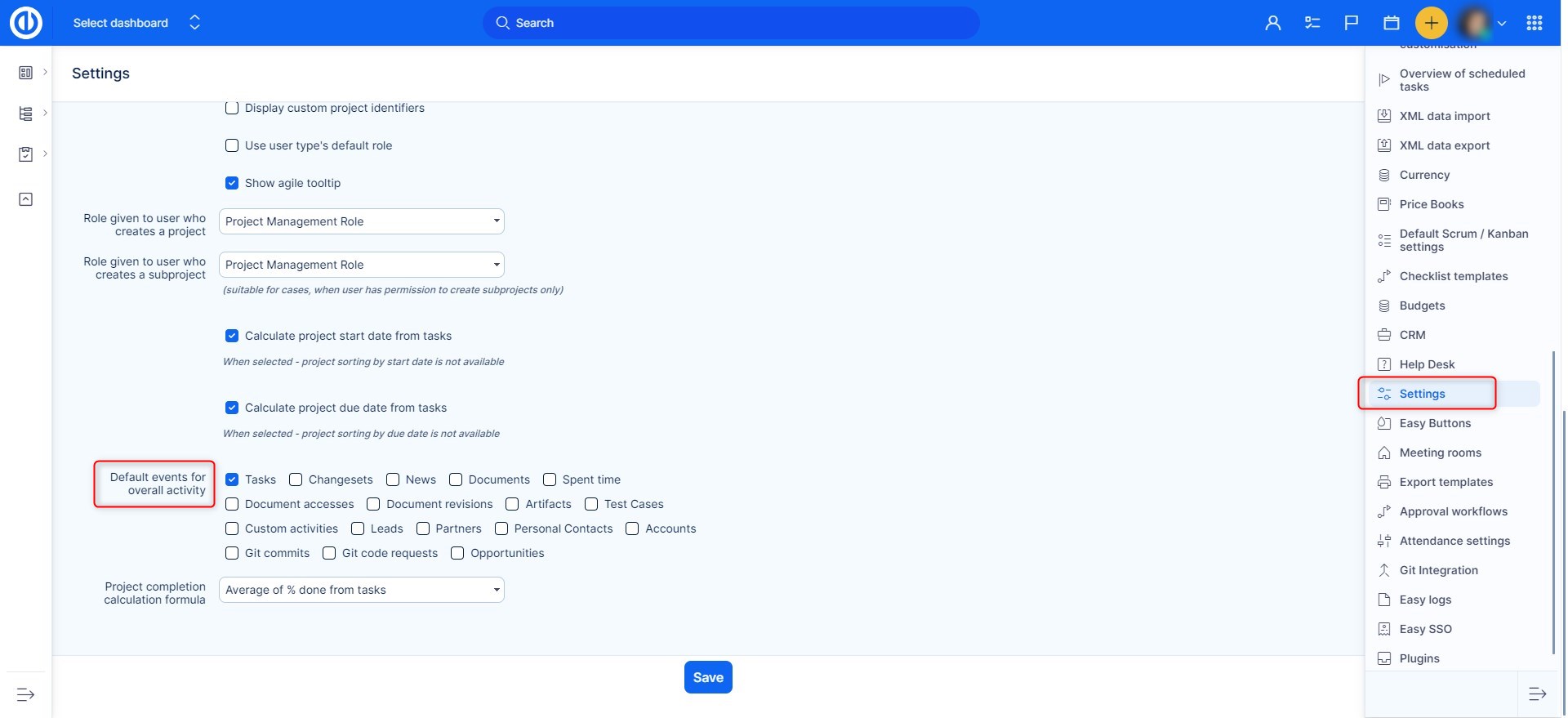
За да видите изгледа „Обща дейност“ на проект, отидете на главната страница на проекта и щракнете върху „Цялостна активност" в страничната лента.
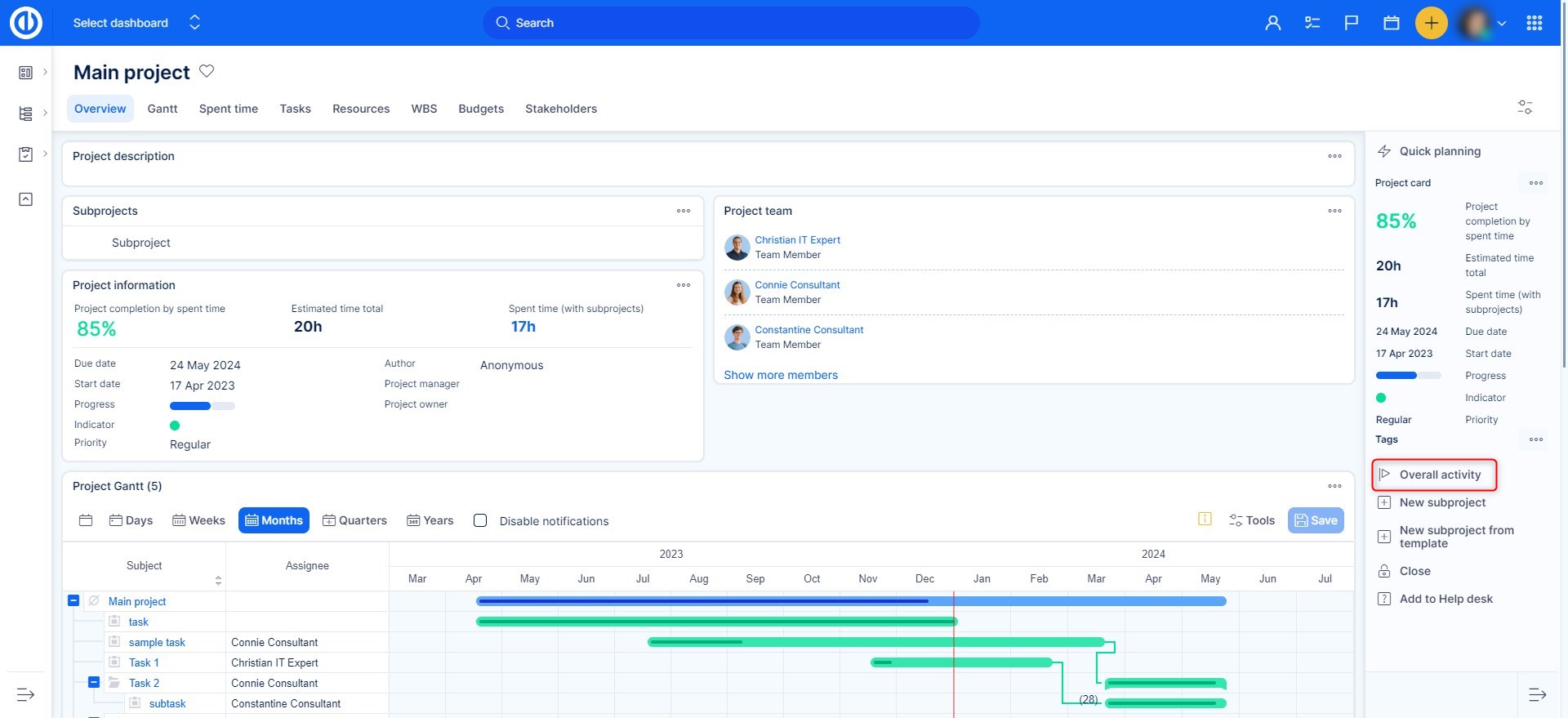
Типовете дейности са предварително избрани според вашите настройки по подразбиране, но винаги можете да отмените тези настройки по подразбиране ръчно за конкретен проект.
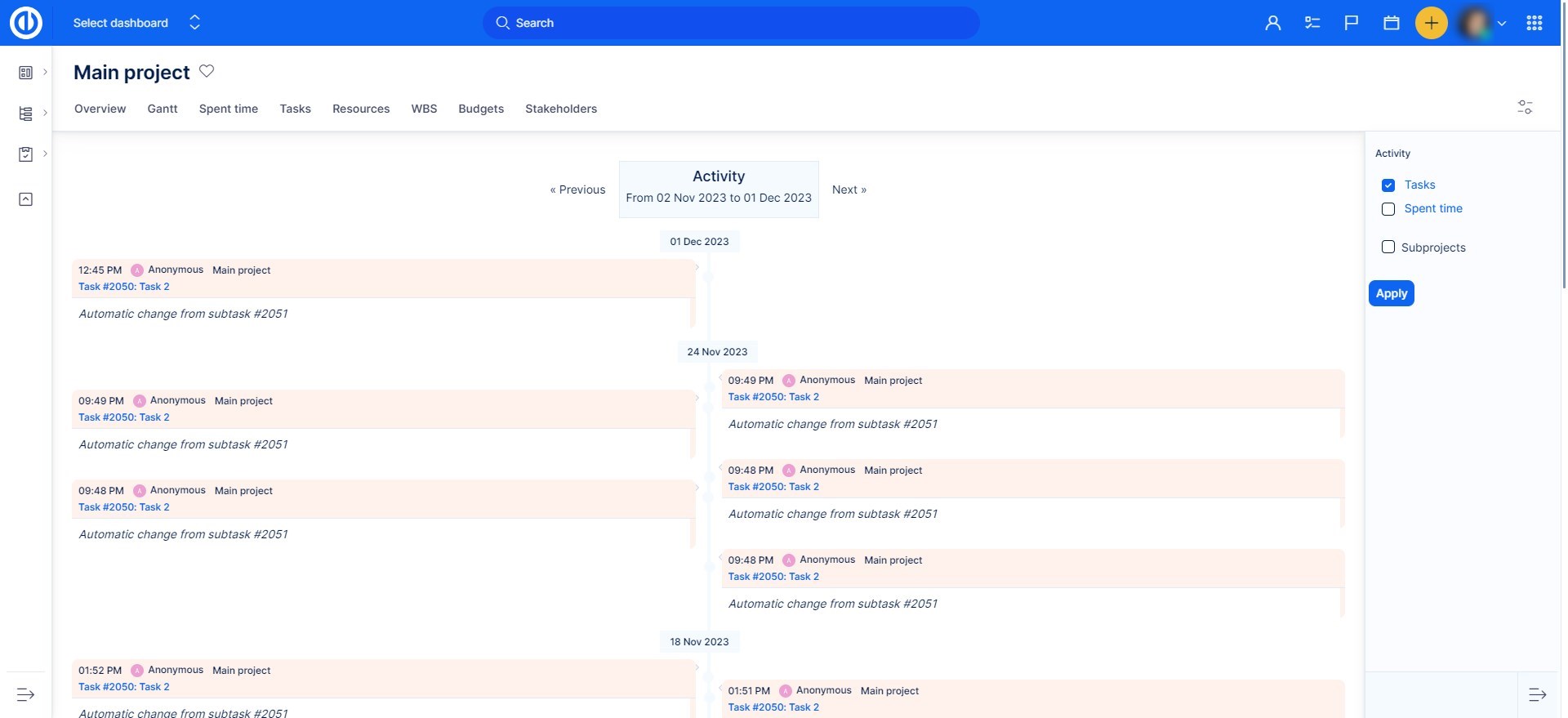
Известия по имейл на потребител
В този раздел ще намерите какво може да прави всяка настройка и какви известия ще получавате. Можете да посочите събитията, които искате да получавате известия по имейл, като използвате тази настройка по подразбиране Администриране >> Настройки >> Известия по имейл.
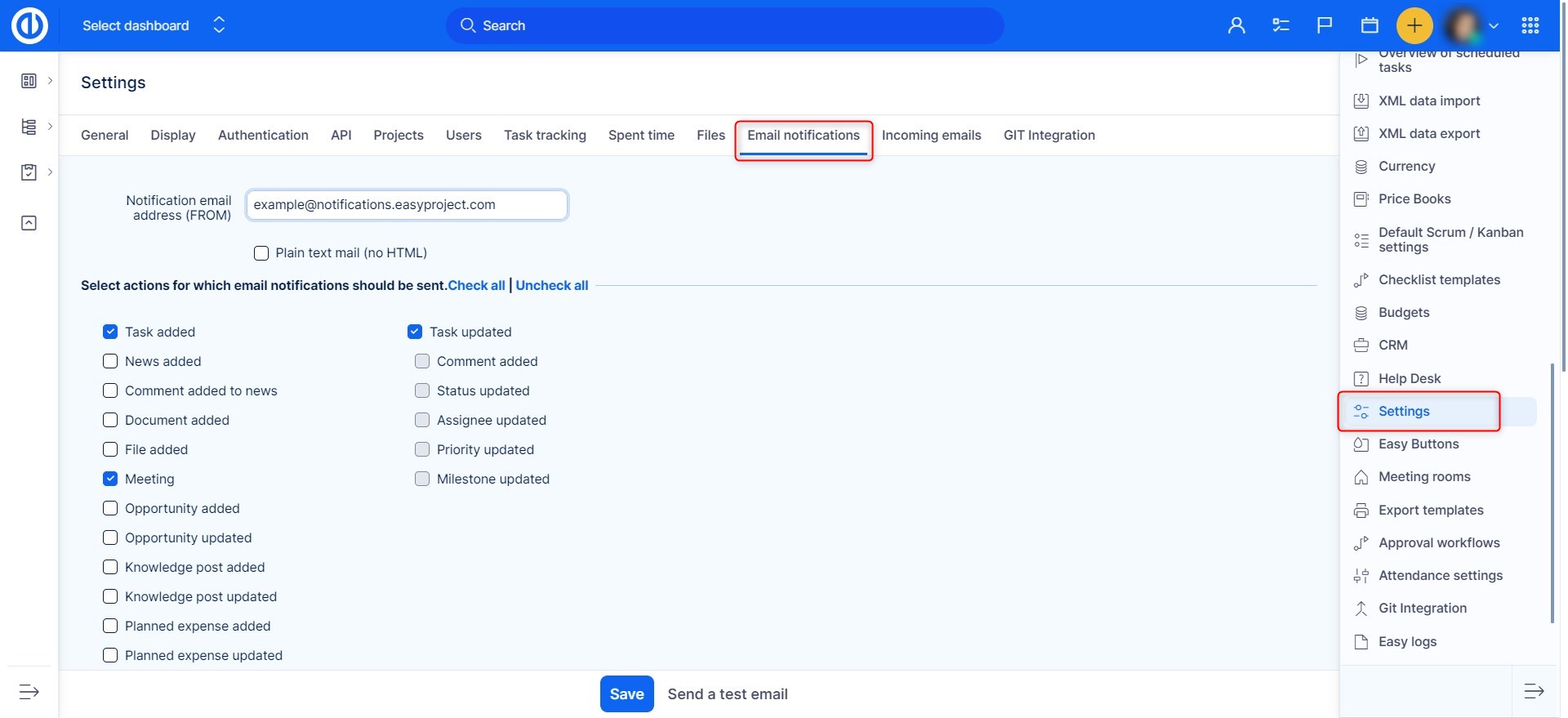
- За всяко събитие по всичките ми проекти = Ще получите известия за всяко събитие, което се случва във всички ваши проекти.
- За всяко събитие само по избрани проекти = Това е същото като първата опция, с разлика, че можете да изберете конкретен проект, за който искате да получавате тези известия. За неизбрани проекти ще получавате известия само за неща, които гледате или в които участвате (напр. задачи, на които сте автор, възложител или колега).
- Неща, при които съм синдик, сътрудник или автор = Ще получавате известия само за задачи, при които сте синдик, сътрудник или автор.
- Само за нещата съм назначен = Ще получавате известия само за задачи, на които сте възложени.
- Само за нещата аз съм автор на = Ще получавате известия само за задачи, на които сте автор.
- Няма събития = Няма да получавате известия.
Настройки в потребителски профил
Настройките за конкретен потребител могат да отменят настройките по подразбиране. За целта влезте в редактиране на потребителски профил.
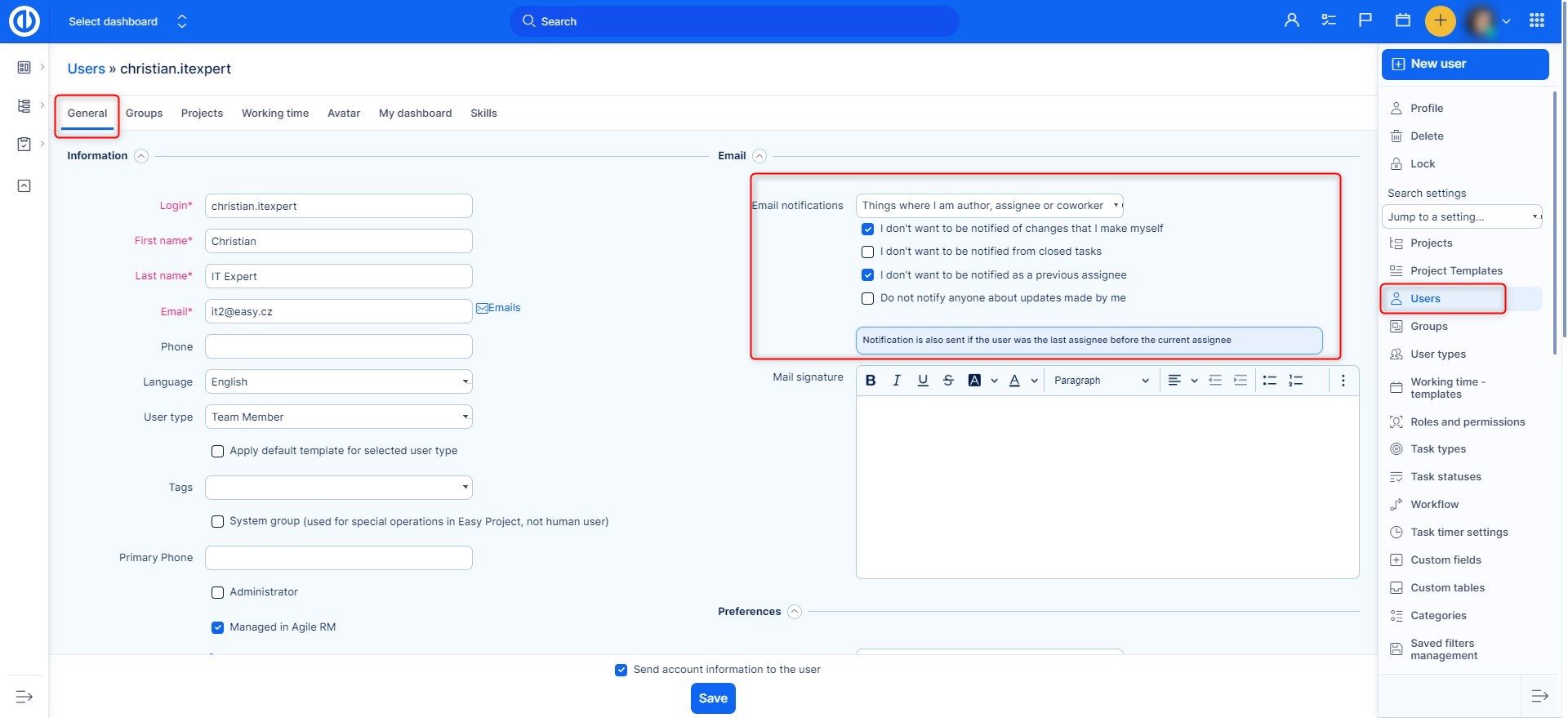
- Не искам да получавам известия за промените, които сам правя = Няма да получавате известия за промените, които сте направили сами.
- Не искам да получавам известия от затворени задачи = Когато задача е затворена и тя се актуализира, няма да получите известие за това, ако поставите отметка в това квадратче.
- Не уведомявайте никого за актуализациите, направени от мен = Когато правите актуализации, никой няма да бъде уведомен за тях.
Ъглов ситуации
- Създавате шаблон със "следващото" отношение между задачите на 2 и закъснението между 0 дни между тях. Първата задача приключва в петък и поради тази причина следната задача започва на следващия работен ден - в понеделник. Сега искате да създадете нов проект от този шаблон и поради различната времева рамка първата задача приключва във вторник. Сега втората задача трябва да започне отново на следващия работен ден - в сряда, но тя започва в петък заради уикенда, който беше между двете задачи в шаблона.
За съжаление няма алгоритъм, който би могъл да определи дали първоначалното забавяне е било през уикендите и кой би бил променен при създаването на нов проект. - Когато имате опцията "Има персонализирано меню?" активиран и искате да активирате или деактивирате модул в проекта, първо трябва да премахнете отметката от персонализираното меню. След това настройте модулите, които искате, и запазете. И накрая, можете да активирате потребителското меню още веднъж (вижте по-долу).
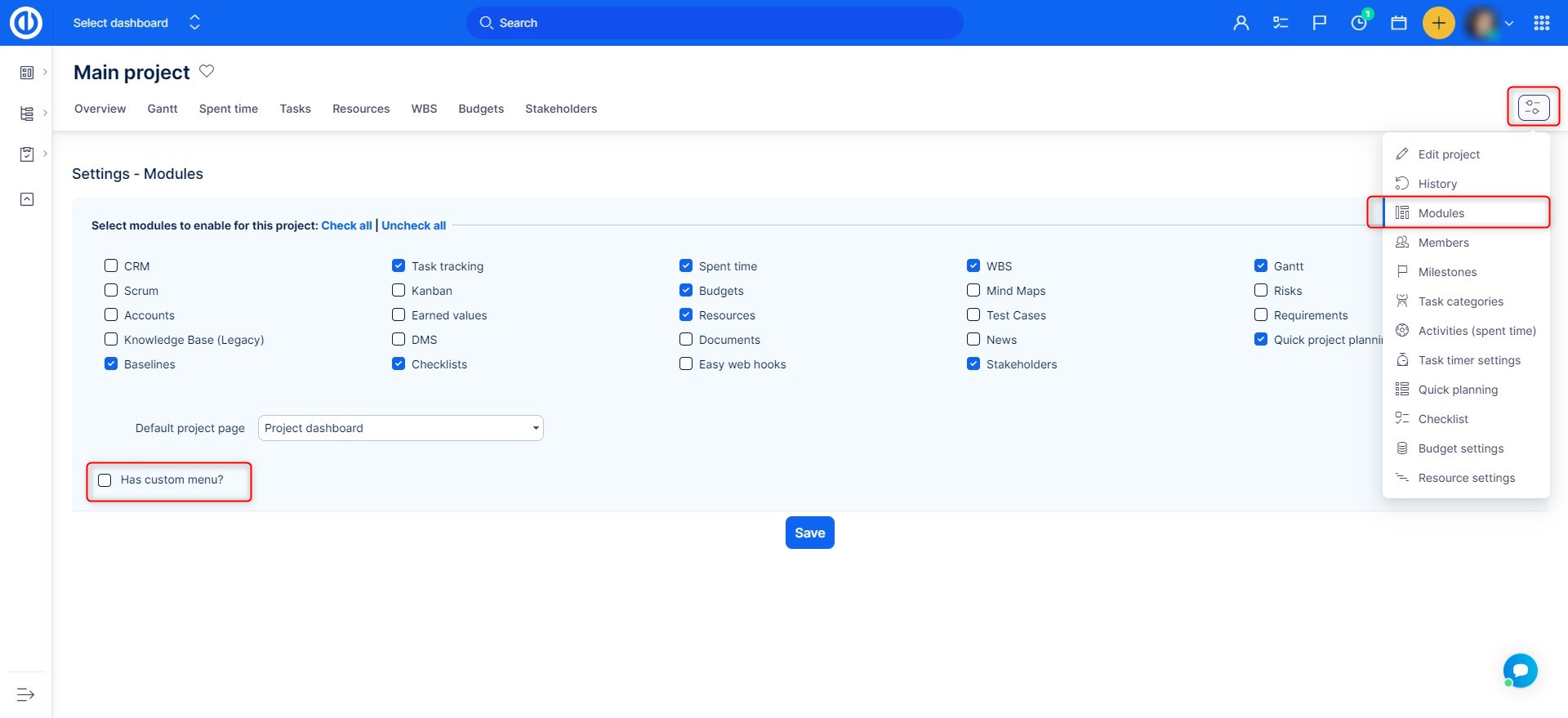
- Ако приспособления за проект (като Новини, Документи, Gantt, Kanban...) се добавят към страница на таблото за управление на проекта с помощта на бутона „Персонализиране на тази страница“ и член на проекта ги зададе като деактивирани в настройката за приспособления на проекта, тези приспособления или изчезват от таблото за управление на проекта или не показват данни.
-
Когато началните дати на проекта се изчисляват от задачи (това може да се конфигурира в Администриране >> Настройки >> Проект - поставете отметка в квадратчето "Изчисляване на начална дата от задачи")...
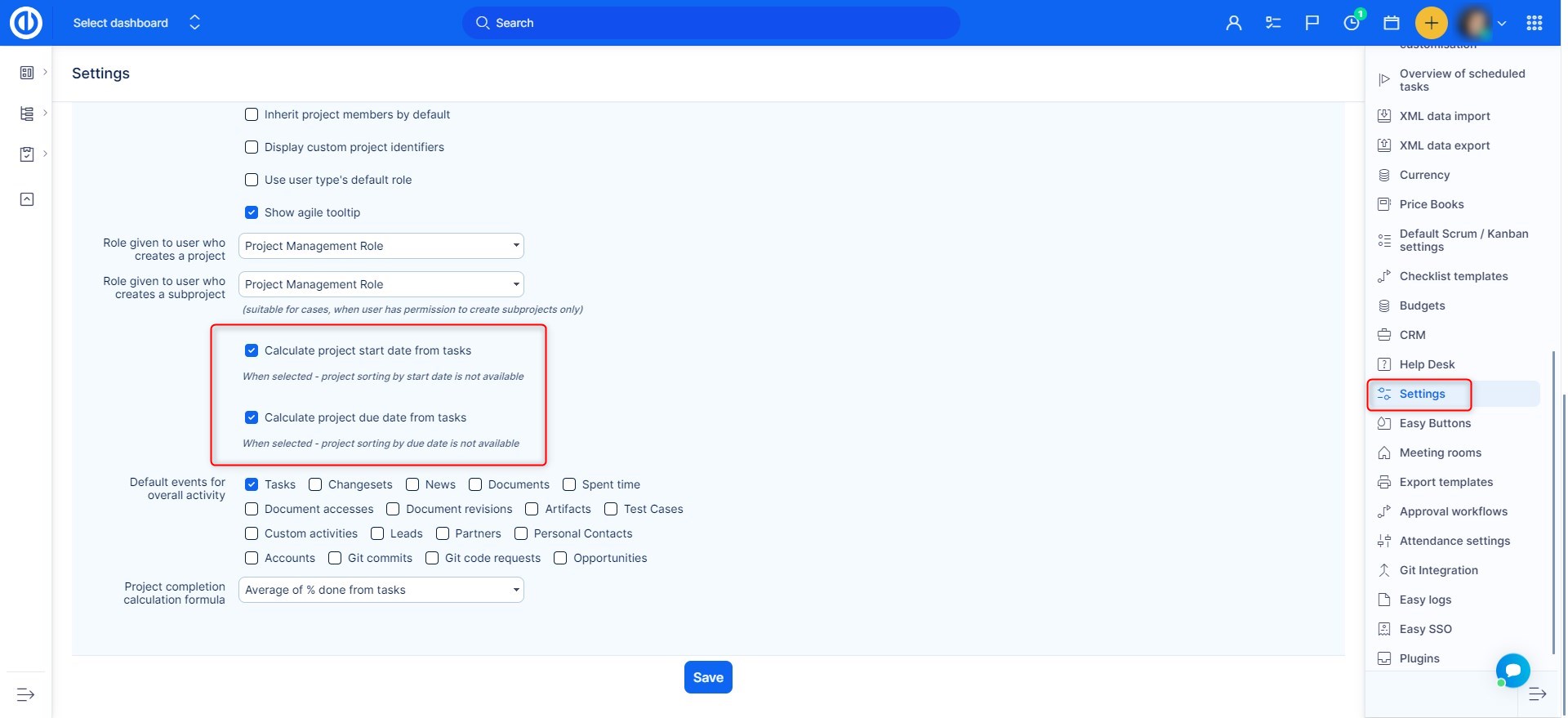
... тогава началната дата на съществуващите шаблони на проекти се определя от:
1) най-ранната начална дата на задача в шаблона
2) най-ранната начална дата на която и да е задача в етап, който се споделя с всички проектиНапример, имате шаблон на проект, който съдържа задачи, започващи от 1st май до 31st май. Мислите, че изчислената начална дата на шаблона е 1st май. Приложението обаче съдържа a основен етап за всички проекти и този крайъгълен камък съдържа задача в различен проект със начална дата 1ст януари. Това е реалната начална дата на шаблона. Когато създавате реален проект от този шаблон, вие задавате нова начална дата и изчислявате всички дати според новата начална дата.
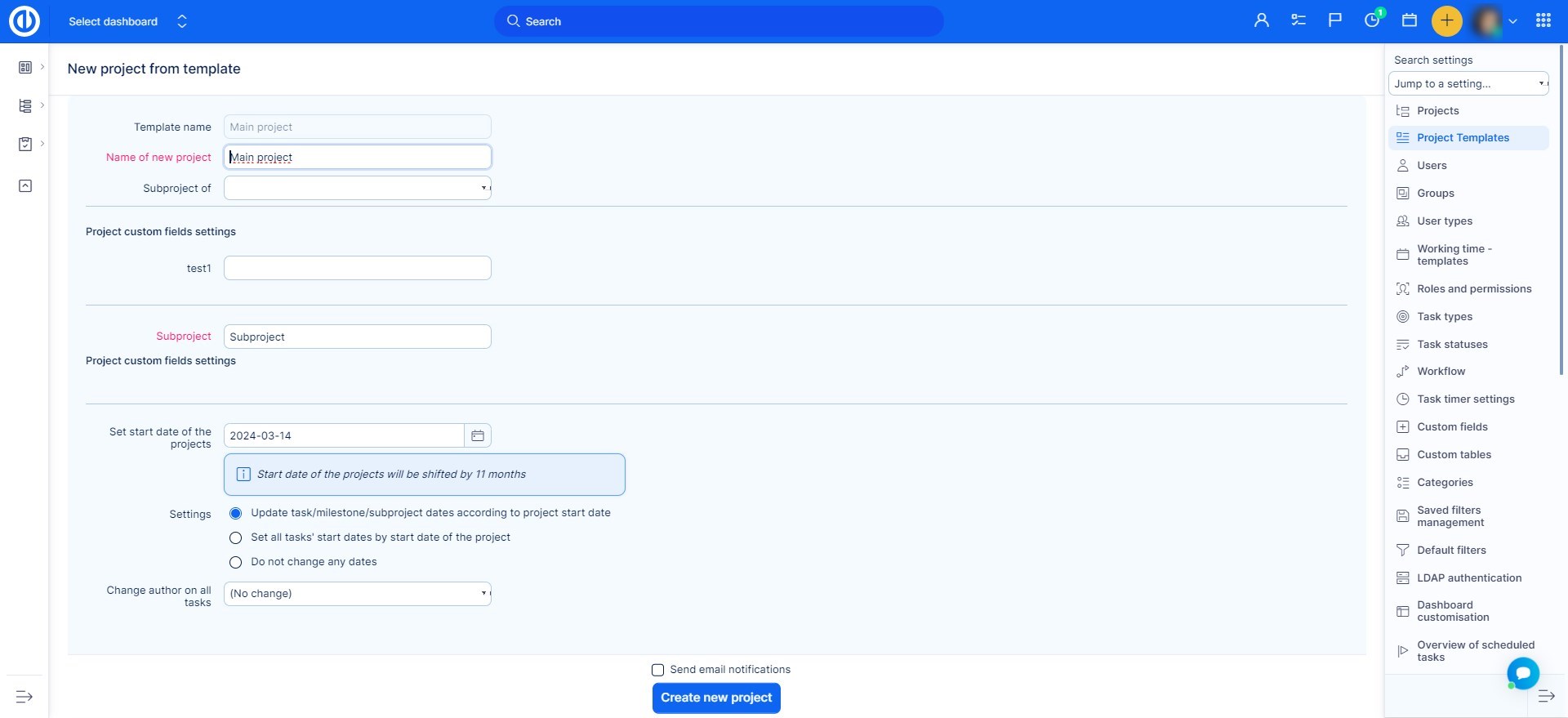
В този пример всички данни от шаблона ще бъдат преместени чрез разлика „11th май - 1st януари“, а не по разлика „11th май - 1st май“, както би се очаквало. В светлината на това поведение, моля, не използвайте основни етапи, които се споделят за всички проекти, ако по този начин използвате шаблони на проекти. Това ще доведе до много драматично изместване на датите на задачите в създадения проект.
-
Когато създавате шаблон на проект, силно се препоръчва шаблонът да не съдържа разпределения на задачи (т.е. задачи, възложени на конкретни потребители). Ако шаблонът съдържа разпределения на задачи, тези задачи автоматично ще бъдат назначени на потребителите в Управление на ресурси с реални проекти. Това може да доведе до претоварване на потребителите, както и до проблеми с неправилното показване на ежедневното натоварване на такива потребители в Управлението на ресурсите.
-
Ако даден проект е създаден от шаблон и е избрана една от опциите „Актуализиране на задачи / основен етап / дати на подпроекта според датата на стартиране на проекта“ и „Задаване на всички задачи: начални дати до начална дата на проекта“, може да се случи, че задачите ще бъдат създадени с начална дата или краен срок в почивните дни или празниците. Освен това, ако самият шаблон няма запълнена начална дата, никоя от тези опции няма да направи нищо.
-
Задаването на конкретна начална дата в проект от шаблон не води до изместване във времето на подпроекти спрямо родителския проект, само самите задачи се изместват във времето. Следователно, когато зададете началната дата на проекта във формата, тази дата е зададена за всички проекти, включени в шаблона (родителски проект + подпроекти). Така че, ако искате подпроектите да отскочат адекватно, няма да го направите по този начин. За да разрешите тази ситуация, махнете отметката от опцията „Актуализиране на задачи / основни етапи / дати на подпроекта според началната дата на проекта“ и проектът ще бъде създаден в последователността, която искате. След това преместете проекта в глобалната диаграма на Гант до датата, когато трябва да започне. Това също ще измести съответно всички подпроекти.
-
Родителска задача не може да бъде променена вътре в шаблон на проект, използвайки стандартния режим за редактиране на шаблони. За да направите промяната, създайте нов проект с помощта на шаблона, направете необходимата промяна на родителската задача в този проект и след това запазете проекта като шаблон отново.
-
Когато се създаде нов проект от копието на съществуващ проект, включително задачи, свързани с основния (ите) елемент (и), принадлежащ към този проект (или споделен с проекта), новият проект ще получи идентичното копие на основния (те) етап (и), връзките между задачите и основните етапи не могат да се копират и следователно те трябва да бъдат пресъздадени ръчно.
-
Ако потребителят е само член на подпроект, той няма да може да редактира спринта Scrum / Kanban за задачи, създадени в родителския проект, тъй като той не е член на този родителски проект.
