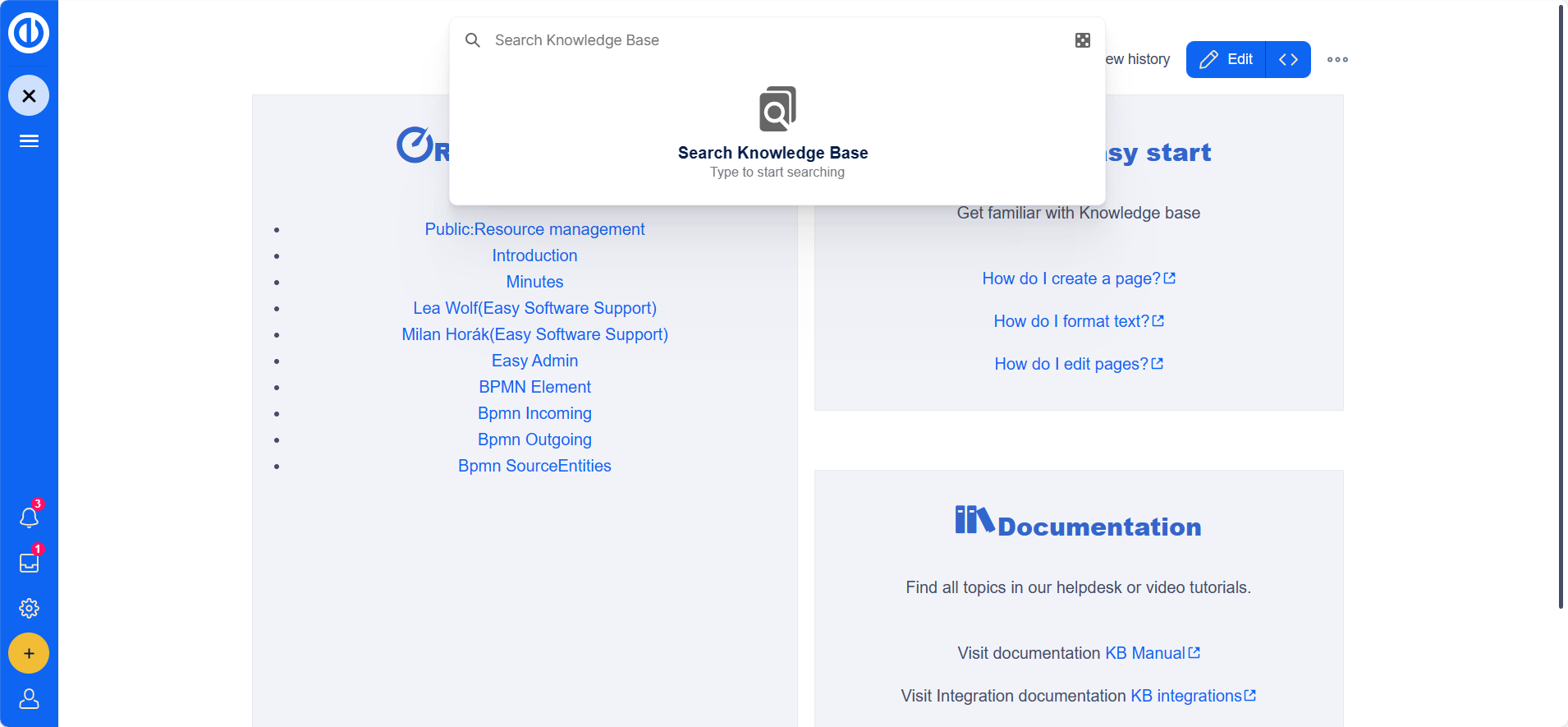База знания - подробно ръководство
Преименувайте и премествайте страници
Създайте директория със страници
Използване на Droplets и Editor
управление на пространството от имена
Настройване на приспособление за табло за управление
Създаване на статия
Можете да създадете нова статия директно в базата знания или чрез софтуера Easy:
- Като щракнете върху връзката „Нова статия“ под Easy Redmine
- Като щракнете върху връзката „Нова страница“ в базата знания
За да създадете статия, изпълнете следните стъпки:
- Щракнете върху бутона + на която и да е страница.
- Въведете име за новата страница. Ако страницата все още не съществува, ще се появи червена връзка.
Създаване на нова страница: 3. Натиснете бутона "Създаване на страница".
- Изберете опцията „Празна страница“ или шаблон на страница на следващата страница. Страницата ще се отвори в режим на редактиране. Направете поне една редакция, за да активирате бутона „Запазване“.
- Запазете статията и тя вече ще съществува в основното пространство от имена на базата знания.
За да намерите статии, можете:
- Търсете, като въведете името на статията в лентата за търсене, ако знаете името на статията.
- Достъп до „Всички страници“, като отидете на страницата Special:All pages, обикновено свързана от основната навигация.
Ако искате да промените името на статия, използвайте функцията за преместване. За да покажете различно заглавие на страницата на статията, без да премествате страницата, задайте заглавие за показване, като следвате тези стъпки:
- Кликнете върху „Опции“ > „Разширени настройки“ в лентата с инструменти на редактора.
- Променете „Показвано заглавие“.
- Кликнете върху „Прилагане на промените“.
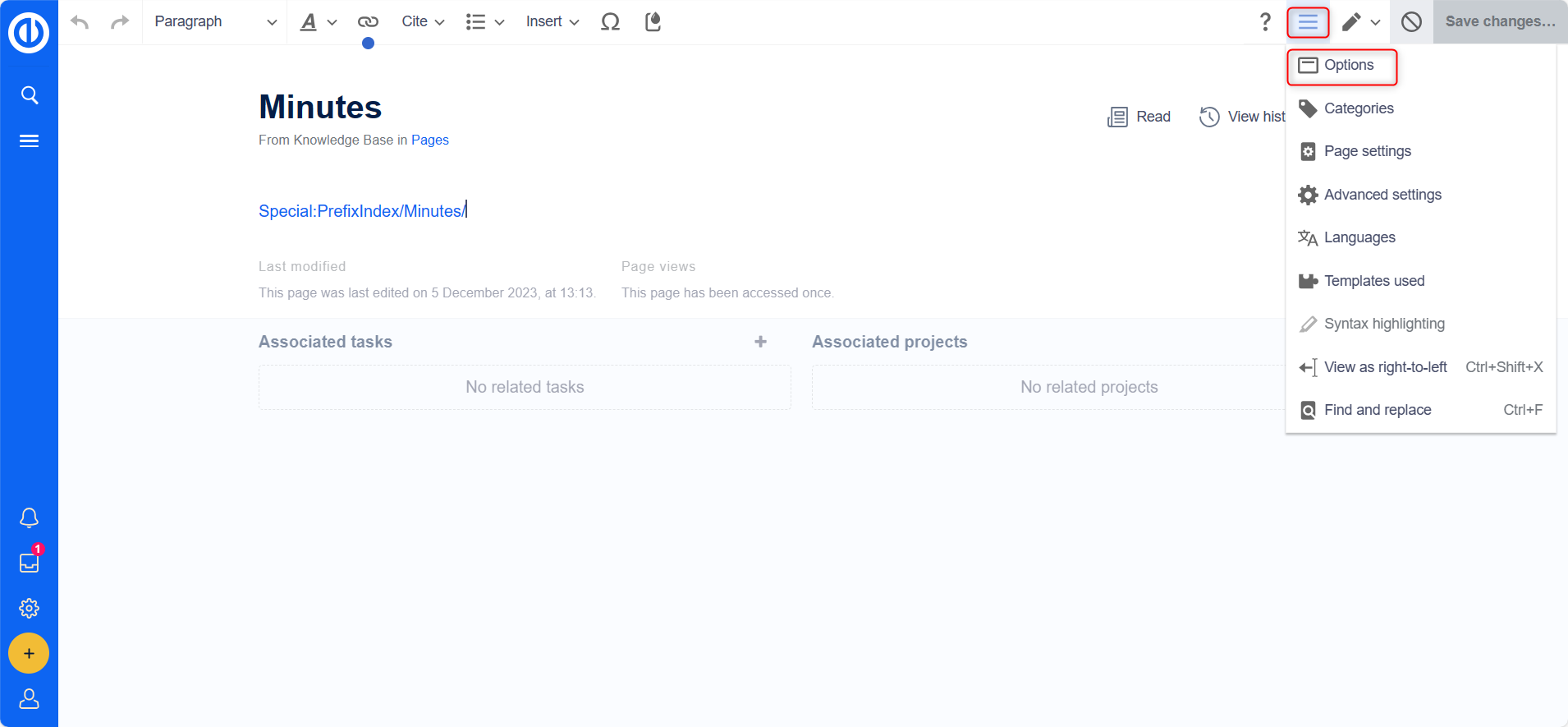
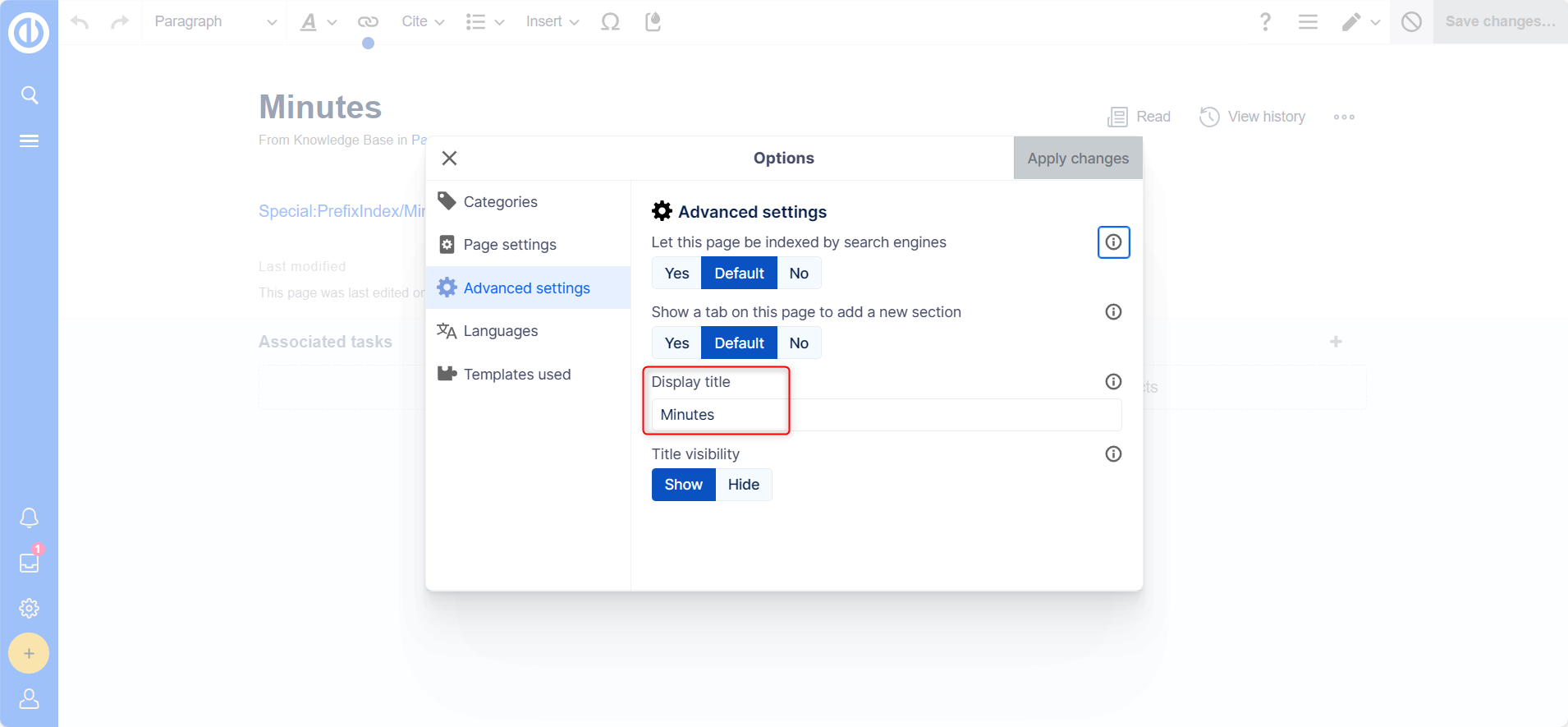
Относно конвенциите за именуване:
- Имената на страниците трябва да се избират внимателно, за да помогнат на потребителите бързо да намерят информация. Единични думи или кратки фрази като „Най-добри практики за кодиране“ работят добре.
- Пространствата от имена изискват префикс на пространство от имена преди името на статията.
- Избягвайте използването на специални знаци като { } & ? < > \
- Обърнете внимание на правописа, когато правите връзка към съществуваща страница чрез режим на изходен текст.
За алтернативни опции за създаване на статия:
- Потърсете съществуващи страници, свързани с вашата тема, преди да създадете нова страница.
- Използвайте червена връзка, за да създадете несъществуваща страница.
- Създайте страница директно от адресната лента на вашия уеб браузър, като замените заглавието на текущата страница с ново име на страница и натиснете Enter.
Капките могат да се използват за добавяне на различни типове прикачени файлове или функции директно към страницата на статията в базата знания. Научете повече в статията „Използване на капчици“.
Ето пример за създаване на нова статия в базата знания за „Ефективно управление на задачи“ в Easy Redmine:
Потребителски сценарий: Джон, старши мениджър на проекти, иска да допринесе със знанията си, като създаде нова статия в базата знания на Easy Redmine на тема „Ефективно управление на задачи“, за да бъде от полза на своите колеги и членове на екипа.
Стъпки:
- Джон влиза в своя акаунт в Easy Redmine с необходимите разрешения за създаване на нови статии в базата знания.
- Той навигира до раздела на базата знания в Easy Redmine, който предлага опции за създаване и управление на статии.
- Джон кликва върху „Създаване на нова статия“ или подобен бутон, за да започне процеса на създаване на статия.
- Той въвежда описателно заглавие за статията, като „Ефективно управление на задачите“ и избира подходяща категория или етикет, като „Управление на проекти“ или „Продуктивност“.
- Като редактор на съдържание Джон пише статията, споделяйки своите прозрения и най-добри практики, свързани с ефективно управление на задачи, включително заглавия, точки и евентуално изображения или диаграми.
- Джон използва инструментите за форматиране, предоставени от редактора на базата знания на Easy Redmine, за да форматира текста за четливост и визуална привлекателност.
- Ако Джон се позовава на външни източници, той включва подходящи цитати в статията.
- Преди да финализира статията, Джон я преглежда и коригира за правописни и граматически грешки, както и за логическа организация.
- Джон използва функцията за предварителен преглед, за да види как статията ще изглежда на другите потребители, като прави всички необходими корекции.
- Доволен от съдържанието и форматирането на статията, Джон кликва върху бутона „Публикуване“ или „Запазване“, за да направи статията достъпна за други потребители в организацията.
- Джон добавя подходящи маркери или метаданни, за да помогне на потребителите да намерят статията лесно, когато търсят в базата знания.
- След публикуването Джон споделя връзката към новосъздадената статия с колегите си, като ги насърчава да прочетат и предоставят обратна връзка или коментари.
Резултат: Следвайки тези стъпки, Джон успешно създава нова статия в базата знания за „Ефективно управление на задачи“ в Easy Redmine. Неговата статия се превръща в ценен ресурс за неговите колеги и членове на екипа, като им помага да подобрят уменията си за управление на задачи и допринася за култура на споделяне на знания и сътрудничество в рамките на организацията.
Преименувайте и премествайте страници
Относно преместването на страници
Уики страница може да бъде преименувана само чрез преместването й. Преместването е необходимо, тъй като уеб адресът на страницата се променя по време на процеса на преименуване. Обикновено има много връзки към wiki страница, поради което е важно да се гарантира, че тези връзки продължават да работят, след като страницата бъде преименувана.
Страница може да бъде преместена със или без пренасочване на оригиналната страница. Нека се задълбочим в разликите.
Какво се случва, когато преместите страница?
Когато преместите страница:
- Вие променяте името на страницата и по този начин заглавието на страницата.
- Съдържанието на страницата се показва на новата страница.
- Историята на версиите на оригиналната страница се прехвърля към новата страница.
Ако преминете от оригиналната страница към новата страница, ще бъде създадена допълнителна страница със старото име на страница. След това тази страница служи като пренасочване към новата страница. Ако изберете да не създавате пренасочване, оригиналната страница просто се заменя. В такива случаи трябва да проверите и актуализирате връзките към старата страница във вашето wiki.
Проверка на връзки към страницата
Преди да преместите страница, важно е да проверите дали други страници имат връзка към това име на страница. За да направите това, отидете до „Какви връзки тук“ под „Всички действия“ в инструментите на страницата. Ако тук има много връзки, препоръчително е да създадете пренасочване, когато премествате страницата.
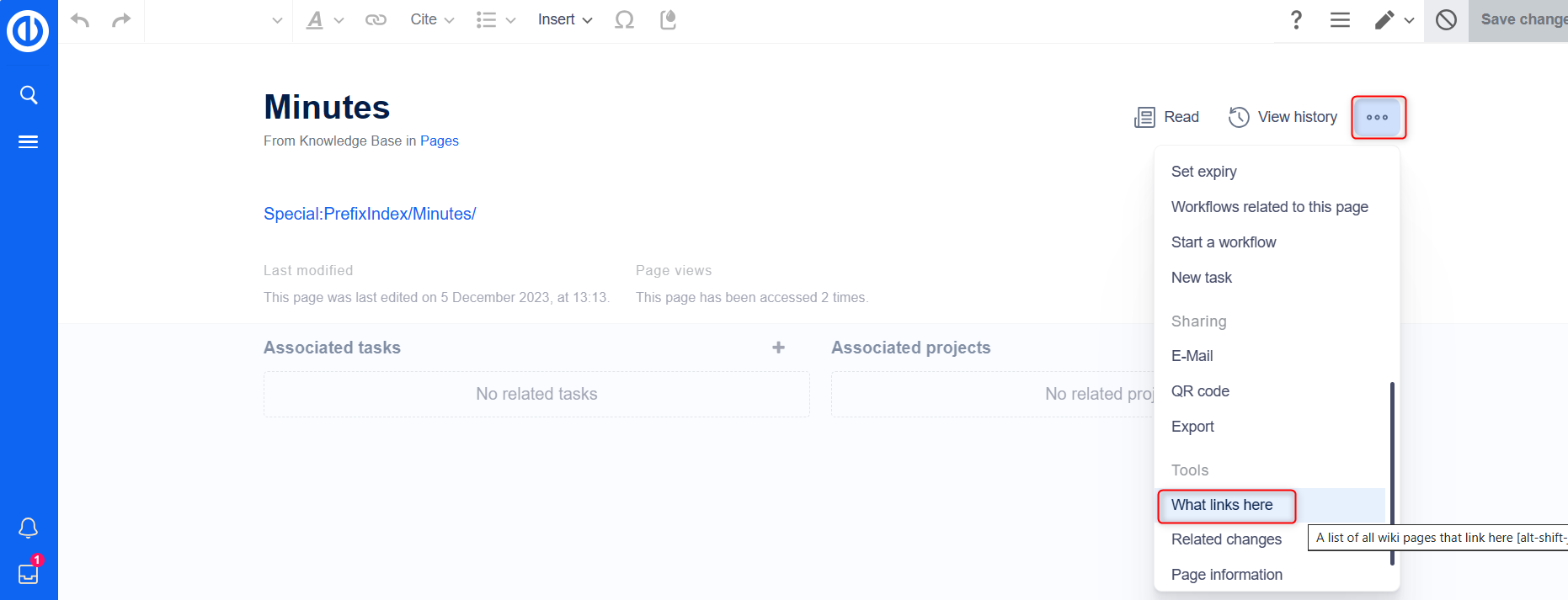
Следната диаграма показва как да преименувате страница „Emobile“ на страница, наречена „Electric Vehicles“:
Преместване на страница
- Кликнете върху „Преместване“ в инструментите на страницата под „Действия“.
- Въведете ново име на страница. Ако премествате страницата в друго пространство от имена, не забравяйте да включите и префикса за пространство от имена.
- По желание посочете причина за преместването на страницата, която ще бъде записана в регистрационните файлове.
- Решете дали да оставите пренасочване. В зависимост от състоянието на връзката или целта на страницата, трябва да изберете дали да преместите страницата с или без пренасочване. Създаването на пренасочване запазва оригиналното заглавие на страницата годно за търсене.
- Посочете дали искате да наблюдавате промените както на изходната, така и на целевата страница.
- Кликнете върху „Готово“. Страницата вече е преместена.
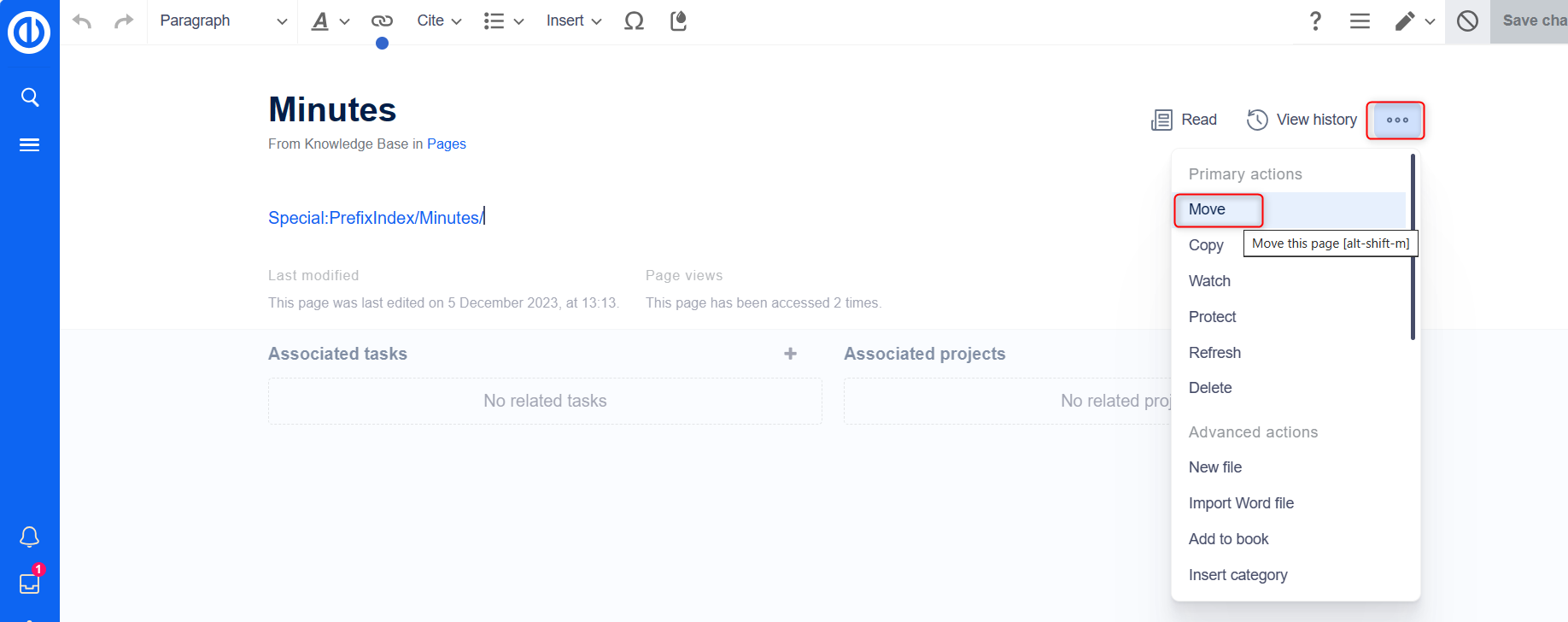
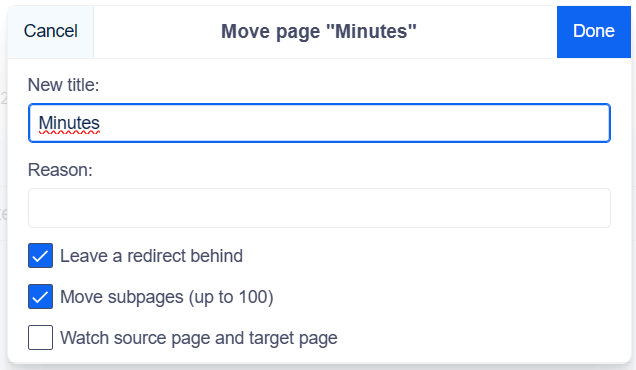
Преместване с пренасочване
Създаването на пренасочване има смисъл в следните случаи:
- Оригиналната страница е свързана с много други сайтове, като външни уебсайтове или други вътрешни wiki страници.
- Заглавието на оригиналната страница понякога се използва при търсения и страницата трябва да бъде откриваема и в двата случая.
Преместване без пренасочване
В тези случаи има смисъл да се преместите без създаване на пренасочване:
- Коригиране на правописна грешка в заглавието. Има само няколко връзки към страницата и те са лесни за намиране и актуализиране.
- Оригиналното заглавие не трябва да се показва в търсенията.
- Избягвайте ненужно пренасочване чрез препращаща страница.
Актуализиране на препратките към страницата
Ако при преименуването на страницата не е създадено пренасочване, понякога е необходимо да проверите дали в базата знания съществуват съществуващи връзки към оригиналната страница. След това тези връзки трябва да бъдат коригирани, за да отразяват новото име на страницата.
Потребителите с администраторски права могат да отидат на страницата Special: Replace Text, за да намерят препратки към името на предишната страница.
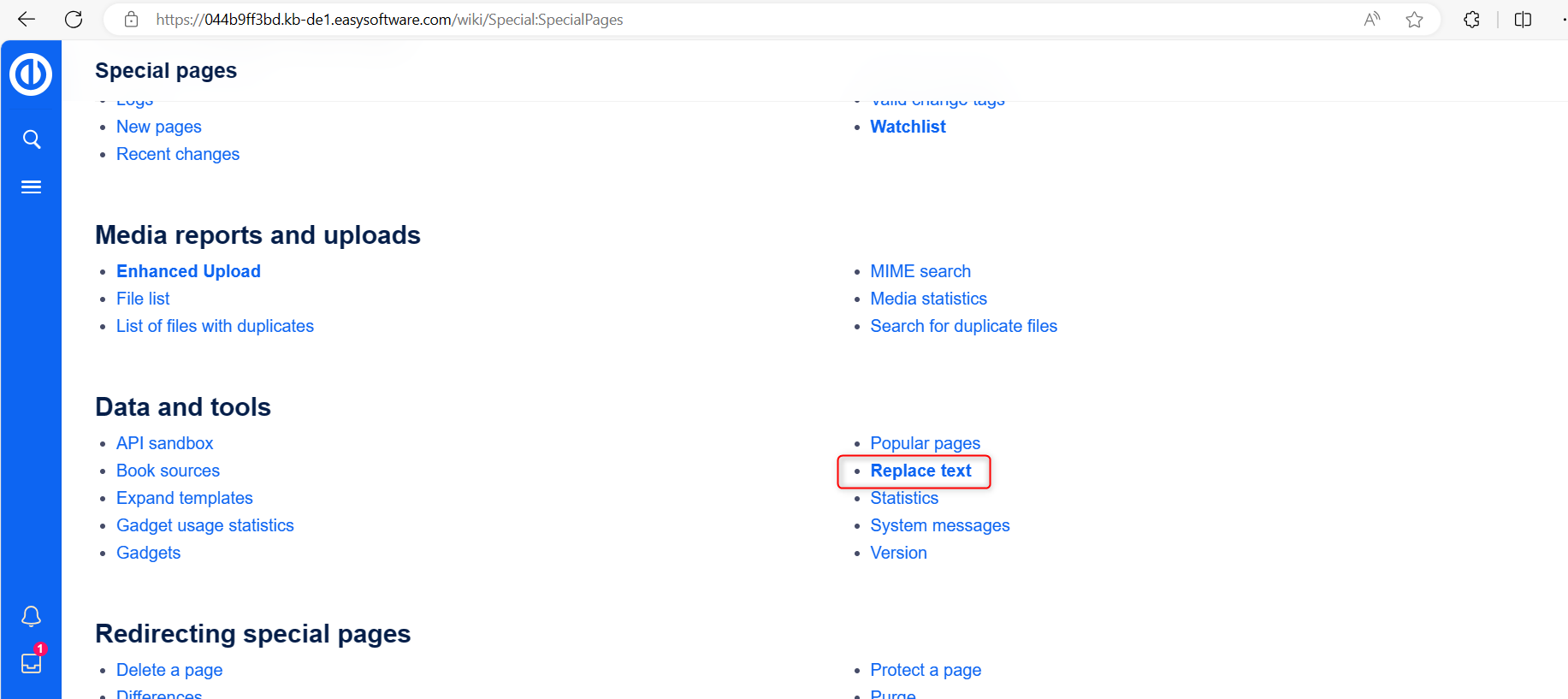
Въведете оригиналното заглавие на страницата под „Съществуващ текст“ и новото заглавие на страницата под „Заместващ текст“.
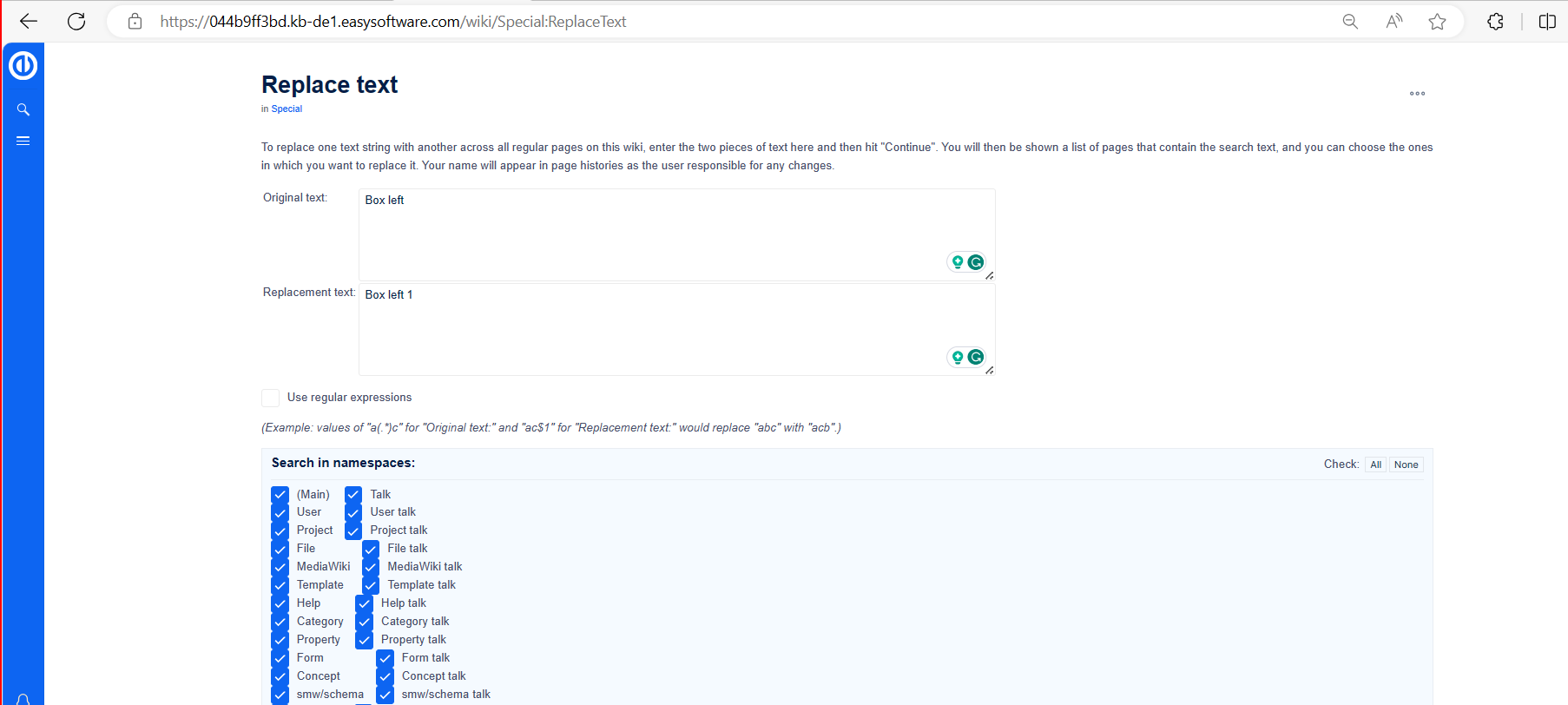
Изберете всички wiki секции, като използвате бутона „Всички“, за да намерите съществуващи препратки към оригиналната страница.
Ако щракнете върху „Продължи“, текстът няма да бъде заменен веднага. Първо ще се покаже страница с преглед на намерените резултати. Поставете отметка кои резултати искате да замените и поставете отметки в съответните квадратчета. Щракнете върху „Замяна“, за да извършите замяната.
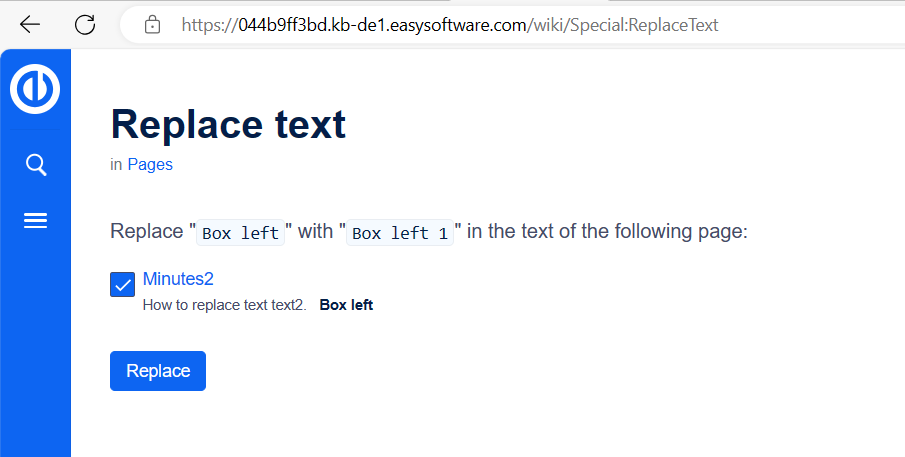
Последната страница ще потвърди, че уикито вече е завършило заместването на текста.
- Вашето wiki вече е правилно свързано и процесът на преименуване на страницата е завършен. В зависимост от броя на заместванията, може да отнеме известно време, преди промените да станат видими, тъй като промените, направени през тази специална страница, се обработват във фонов режим.
пренасочвания
Какво е пренасочване?
Пренасочването е техника, която автоматично насочва потребителите от една страница към друга. Когато пренасочвате страница, която съдържа съдържание, потребителите няма да виждат съдържанието на пренасочената страница, а само съдържанието на целевата страница.
Кога да използвате пренасочване
Страниците обикновено се пренасочват в следните сценарии:
- Съкращения
- Синоними
- Дублиране на съдържание
- Правописни варианти
- Форми за множествено/единствено число
- Преименуване/преместване на страница
Как да пренасочите страница
В режим на редактиране
- Щракнете върху менюто с опции в лентата с инструменти на визуалния редактор и изберете връзката „Настройки на страницата“.
- Активирайте квадратчето за отметка „Пренасочване на тази страница към“ и въведете името на целевата страница.
- Кликнете върху „Прилагане на промените“.
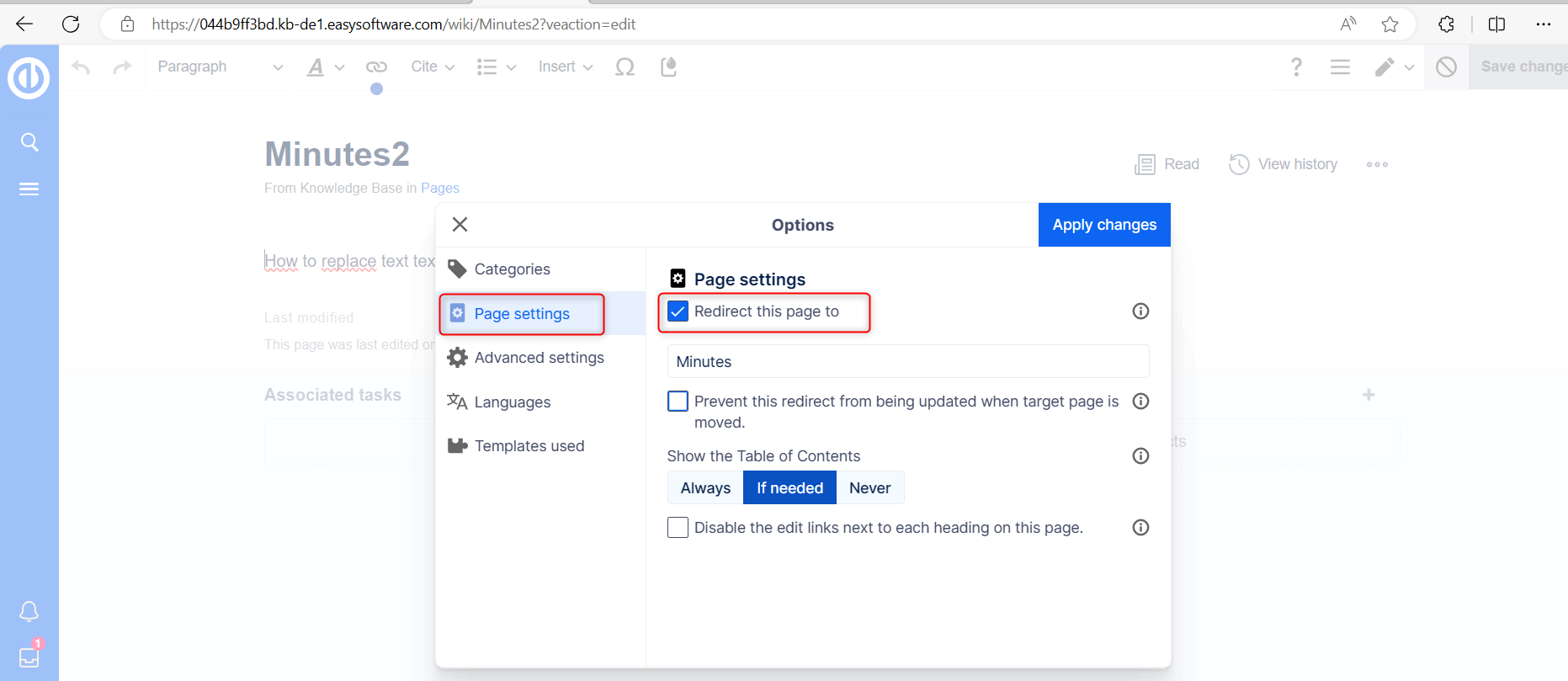
Режим за редактиране на източника
В самото начало на страницата поставете инструкцията за пренасочване и запазете страницата:
Няма нужда да изтривате съдържанието на страницата. Съдържанието остава, но читателите няма да го видят, докато пренасочването е налице. Ако премахнете кода за пренасочване, оригиналното съдържание ще стане видимо отново.
В самото начало на страницата поставете инструкцията за пренасочване и запазете страницата:
#REDIRECT [име на страницата на целевата страница]
Няма нужда да изтривате съдържанието на страницата. Съдържанието просто вече не се вижда от читателите, докато пренасочването е включено на страницата. Ако премахнете кода за пренасочване на страницата, оригиналното съдържание ще се зареди отново.
Щракването върху името на пренасочената страница отваря оригиналната страница.
Управление на пренасочвания към страници
Специални страници
Всички пренасочени страници в wiki са изброени на специалната страница „Special:ListRedirects“. Освен това страници за неработещи пренасочвания и двойни пренасочвания могат да бъдат намерени в отчетите за поддръжка на специалните страници. Можете да получите достъп до тях от „Глобални действия“ > „Специални страници“.
За да поддържате качеството на вашата wiki, важно е редовно да преглеждате тези страници и да коригирате всички повредени или двойни пренасочвания.
Изтриване на пренасочване
Когато навигирате до пренасочена страница, тя показва източника на пренасочването. Кликнете върху връзката към пренасочената страница, за да получите достъп до нея. Ще видите, че страницата съдържа инструкция за пренасочване. Когато отворите страницата в режим на редактиране, ще бъдете попитани дали искате да премахнете пренасочването.
Съществуващи пренасочвания към текущата статия
Страницата „Какви връзки тук“ показва дали има пренасочвания към конкретна страница. Можете да получите достъп до тази страница чрез връзката „...всички действия“ в инструментите на страницата.
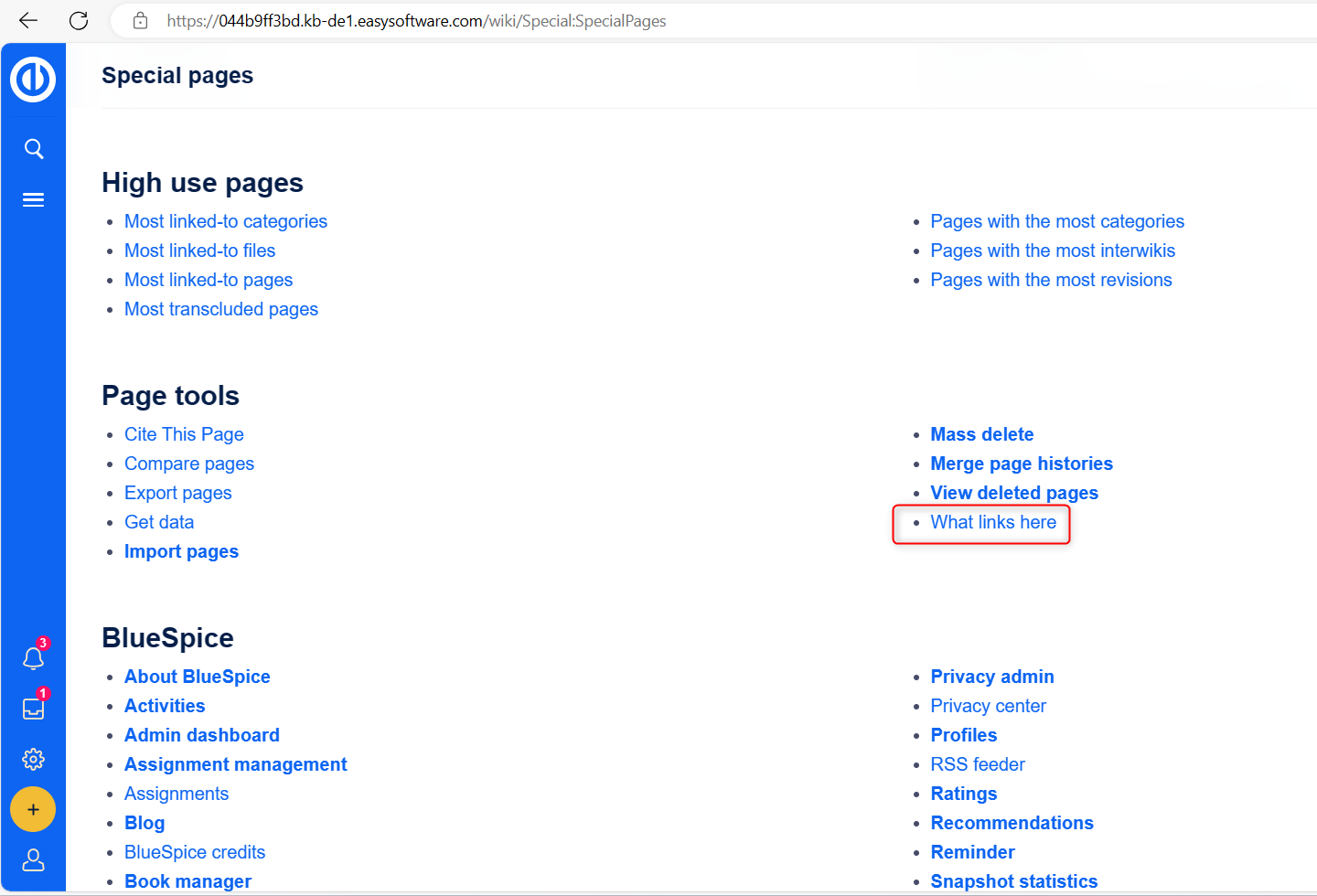
Щракването върху името на пренасочената страница отваря оригиналната страница.
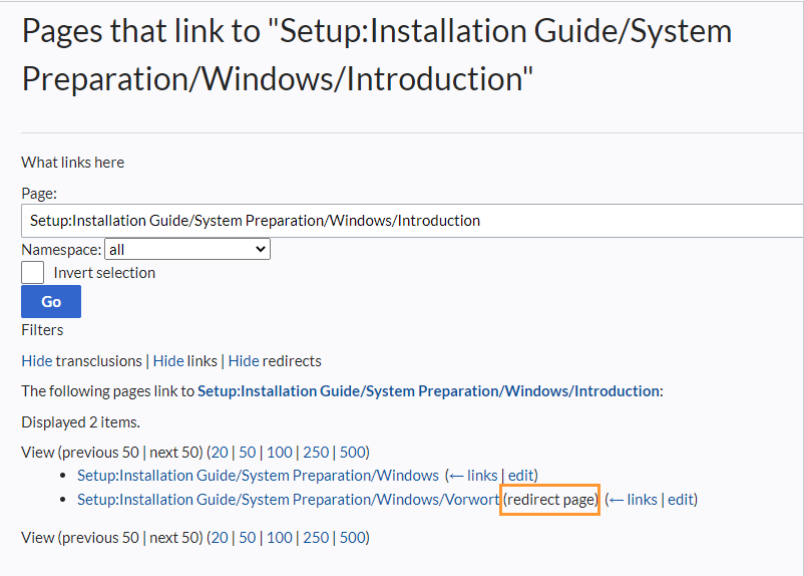
Разрешаване на двойни пренасочвания
Страницата „Special:DoubleRedirects“ изброява всички страници, които са пренасочени от вече пренасочена страница.
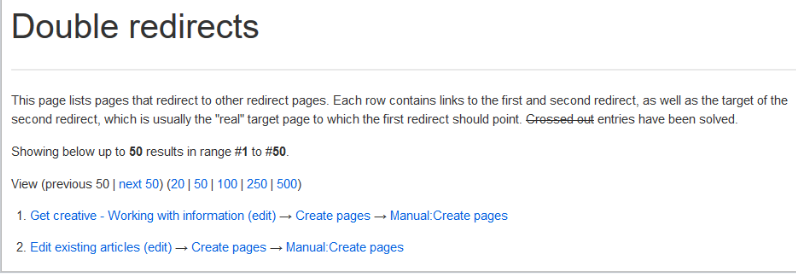
Например, нека разгледаме страницата „Редактиране на съществуващи статии“, която е пренасочена към „Създаване на страници“, която на свой ред е пренасочена към „Ръководство: Създаване на страници“. Това двойно пренасочване може да е възникнало при преместване на страницата „Създаване на страници“ в пространството на имената „Ръчно“.
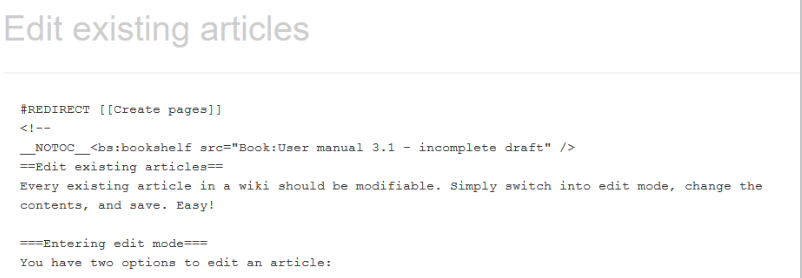
За да разрешите двойното пренасочване, можете да отворите страницата „Редактиране на съществуващи статии“ в изгледа на източника. Тази страница не само е пренасочена, но също така съдържа етикет за лавица. Следователно трябва да решите дали страницата да пренасочва към крайната целева страница или към напълно различна страница. В някои случаи може да е по-разумно да изтриете страницата.
Преди да изтриете статия, винаги проверявайте кои други страници водят към нея, като прегледате информацията под „Специални:Какви връзки тук/Пренасочвания“.
подстраници
Какво е подстраница?
За да организирате и структурирате wiki съдържание, можете да създадете подстраници за статия. Това е особено полезно, когато имате по-голяма тема, която искате да разбиете на по-лесно управляеми секции с информация. Подстраниците могат от своя страна да имат свои собствени подстраници, създавайки йерархична структура на съдържанието.
Подстраниците се показват автоматично в навигацията на страницата.
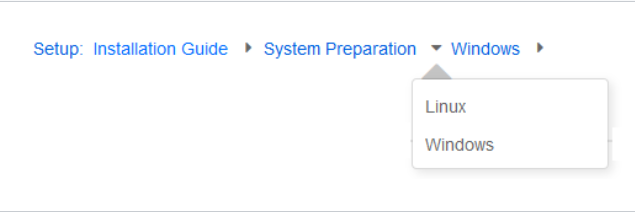
Характеристики на подстраница
- Въз основа на синтаксиса: Подстраница се създава чрез използване на наклонена черта в заглавието на страницата (напр. „родителска-страница/подстраница“).
- Навигация: Подстраниците създават точки за навигация, подобрявайки навигацията чрез навигация.
- Йерархия: Те позволяват създаването на „силно свързани“ йерархии на страници.
- Езикови версии: Подстраниците могат да се използват за управление на езиковите версии на страница.
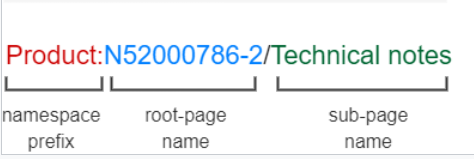
Създаване на подстраница
За да създадете подстраница, я добавяте към името на родителската страница с наклонена черта. Може да се създаде подстраница за родителска страница, която все още не съществува. Например:
Ръководство за инсталиране/Подготовка на системата
Ръководство за инсталиране/Подготовка на системата/Windows
Ръководство за инсталиране/Подготовка на системата Windows/IIS
Причини за използване на подстраници
Обичайните приложения за подстраници включват:
- Създаване на модулни страници: За по-големи теми можете да създадете главна страница и да я свържете към отделни страници с подробности. Този подход позволява подробните страници да бъдат конкретно свързани от други страници.
- Водене на протоколи от срещи: Подстраниците често се използват за събиране на протоколи от срещи. Например, за да съберете минутите за проект A, можете да ги генерирате като Project A/Minutes/2022-12-02.
- Съдържание, базирано на шаблони: Шаблоните могат да се използват за създаване на набори от страници, които последователно следват една и съща структура. Подстраниците са ценни в такъв контекст.
- Превод: Ако имате нужда съдържанието от една страница да е достъпно на няколко езика, можете да създадете подстраници. Например, можете да създадете подстраница на немски за страница на английски.
- Шаблони за документиране: За сложни шаблони можете да документирате тяхната функционалност в подстраници на шаблона.
Създаване на списък с подстраници
За да изброите подстраниците на текущата страница, добавете следния таг към изходния текст на страницата:
{% необработен %}
{{Special:PrefixIndex/{{FULLPAGENAME}}/}}
{% endraw %}
Пример:
За да покажете подстраниците на страницата Редактиране на статии, синтаксисът е:
{% необработен %}
{{Special:PrefixIndex/Edit articles/ |hideredirects=1 |stripprefix=1}}
{% endraw %}
Правилното показване на подстраниците се вижда в режим на четене след запазване на страницата. Списъкът се показва автоматично в оформление с няколко колони. За повече гъвкавост при извеждането на подстраници можете да работите с тага Subpage.
Изход:
Създайте директория със страници
Използването на капчица Създаване на страница позволява удобен за потребителя начин за създаване на страница от шаблон без допълнително ноу-хау.
Това е просто:
- Използвайте тази капчица
- Задаване на шаблон в капчица
- Ако искате страницата да стигне до конкретен потребителски префикс на NameSpace
- Запазете и готово
- Категорията на документа е добавена от шаблона
- Помислете за други категории, като в тази демонстрация - екип, за който се отнася страницата
Използване на Droplets и Editor
Възможно е да добавите капки съдържание за качване на файлове навсякъде в статия.
Текстов редактор - няколко съвета и трикове
- Предварително зададените заглавия служат не само за визуално подобряване на текста, но също така създават съдържание (в горната част на страницата)
- Ново: Поддържа копиране и поставяне на Excel файлове
- различно форматиране на текст (точки, списъци, таблици, стил...)
- Функцията за вмъкване позволява вмъкване на предварително създадени шаблони
- Функцията за капчици се намира в лентата на редактора
- Опциите на страницата се намират в лентата на редактора
Създаване на капчица
Стъпките за създаване на нова статия от базата данни са изброени в Създаване на статии.
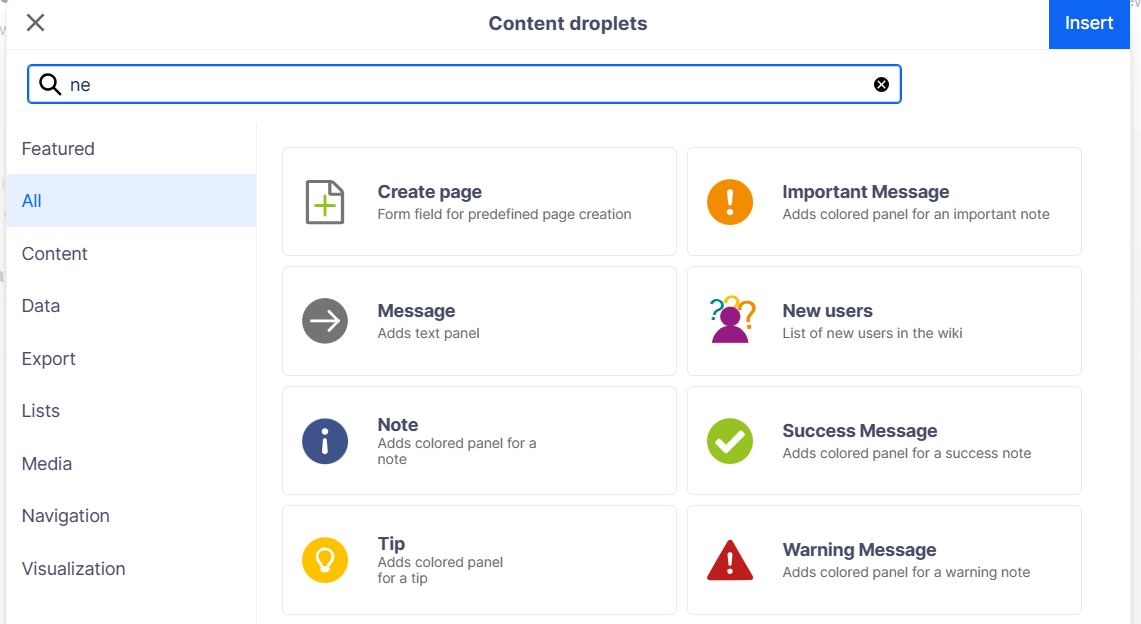
За да създадете прикачени файлове или да вмъкнете функции в статия от базата данни:
- Щракнете върху иконата Content Droplet в лентата с инструменти на VisualEditor:
Избор на типа капка - Продължете да задавате настройките на капката
В случай на бутон, опциите позволяват да се посочи целевият URL адрес, етикетът на бутона и неговият цвят. Можем също така да маркираме връзката като външна. - Бутон за капчици
- Други капчици разполагат със собствен набор от опции за конфигурация въз основа на типа капчици.
- Save страницата. Сега ще видите капката в статията.
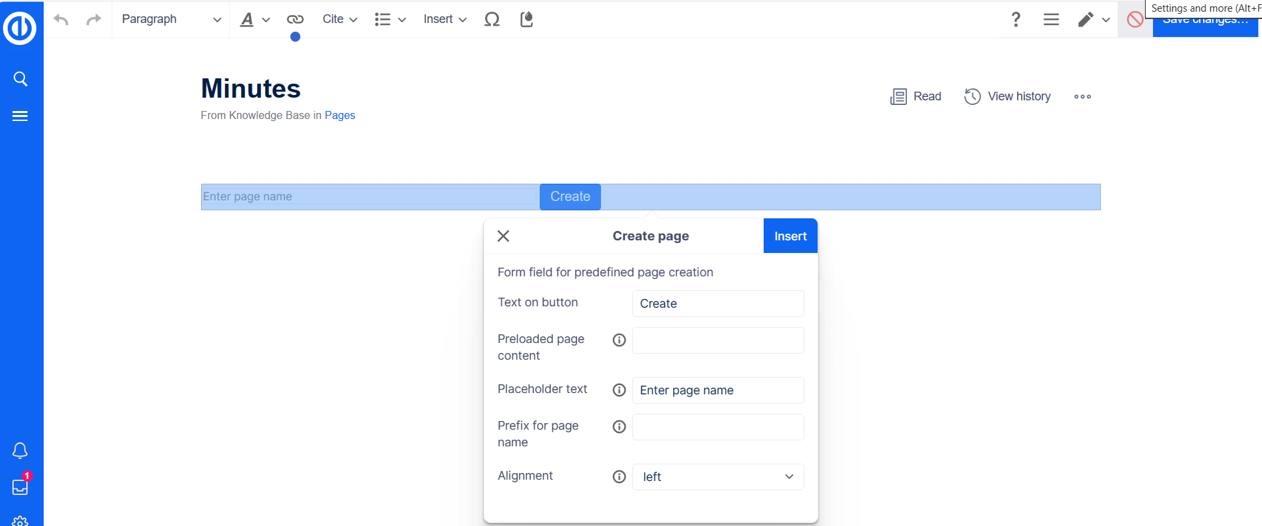
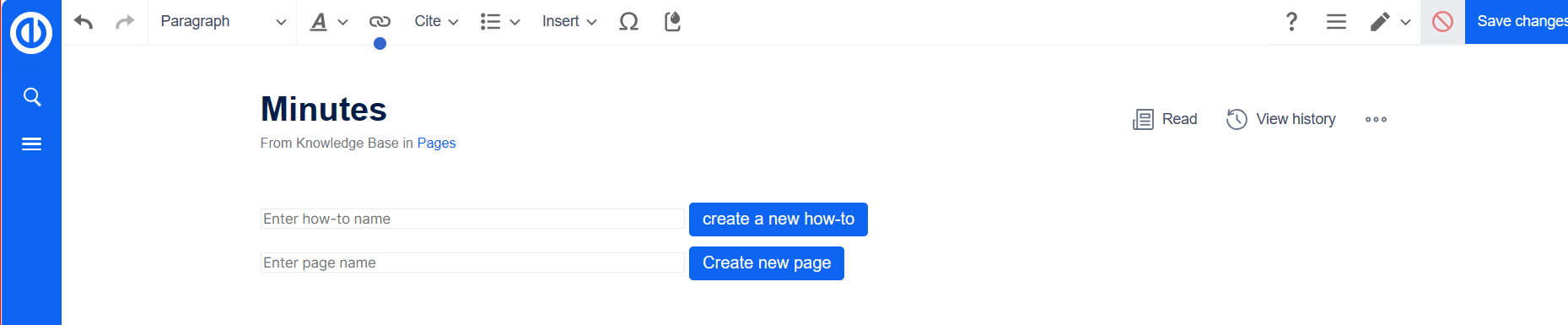
Функции за търсене
Видове търсене
- Бързо търсене: Тази функция търси имена и заглавия на статии и файлове, но не извършва търсене в пълен текст.
-
Център за търсене:
Извършва търсене в пълен текст във всички статии и файлове в базата знания. Той също така включва търсения в Лесни задачи и проекти
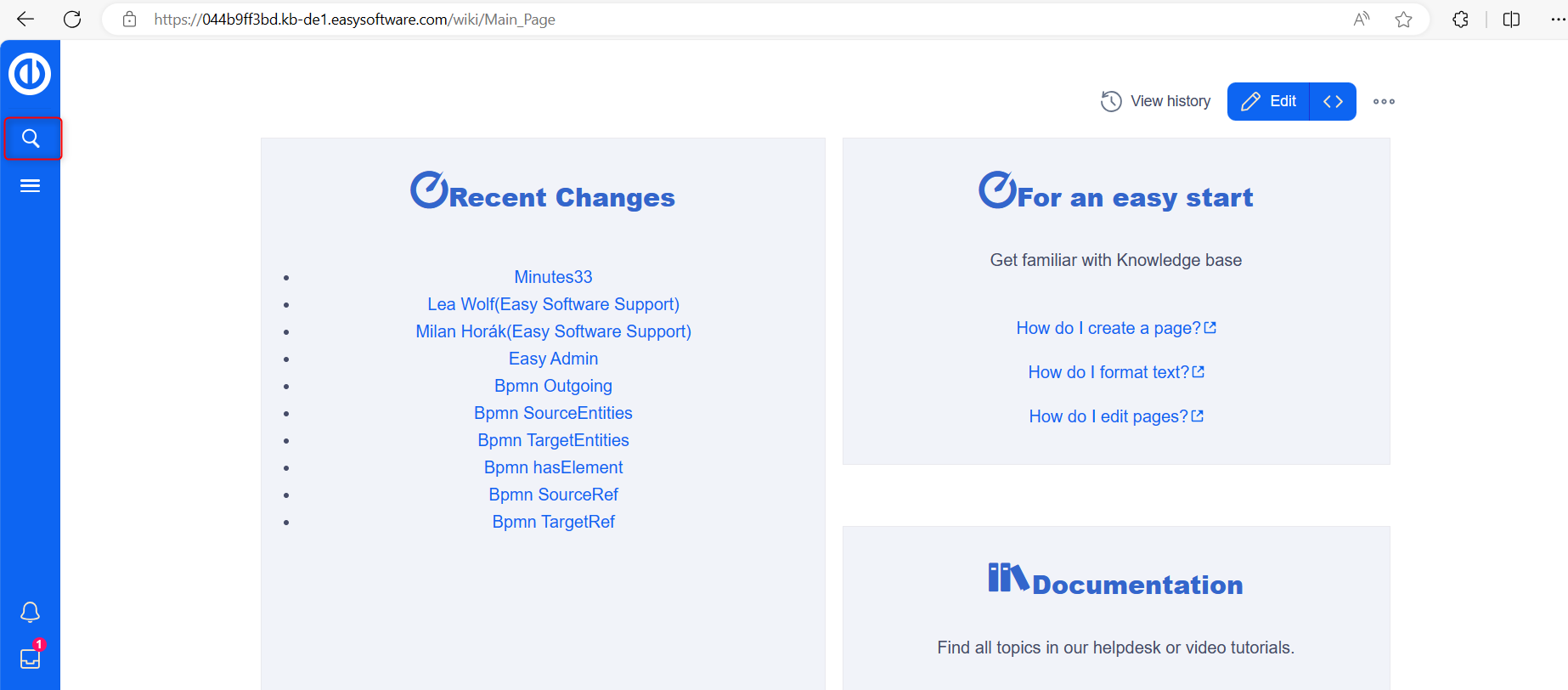
Бързо търсене
Полето за търсене в заглавната лента с функция за автоматично довършване е активно, когато потребителят не е на страницата на Центъра за търсене. Автоматичното довършване съвпада само със заглавия на страници и файлове, липсва търсене в пълен текст.
Когато пишете в лентата за бързо търсене, се появява изскачащ прозорец за автоматично довършване.
Изскачаща структура на автоматичното довършване:
Лява колона:
- Първични резултати: Директни съвпадения за думата за търсене, като точните съвпадения са показани с удебелен шрифт.
- Най-доброто съответствие често включва миниатюрен преглед.
- Например, въвеждането на „qual man“, когато търсите „управление на качеството“, започва търсенето.
Дясна колона:
- Инструменти и вторични резултати: Инструментите се показват в горната част и включват бутони за създаване на страница с текущата дума за търсене като заглавие (ако потребителят има разрешение) и за започване на пълнотекстово търсене за текущата дума, което води до Център за търсене.
- Вторичните резултати в долната част са съвпадения, които не са пряко свързани с дадения термин, но може да са подходящи.
Пространство от имена „Хапчета“
Лентата за търсене за автоматично довършване поддържа хапчета за пространства от имена. Например, въвеждането на "Ръчно:" ограничава търсенето до това пространство от имена.

Дати като думи за търсене
Определени формати на дата се разпознават и се третират със заобикалящи ги кавички в Центъра за търсене.
Център за търсене (разширено търсене)
Задействането на пълнотекстово търсене със символа на лупа или клавиша Enter превключва към Центъра за търсене.
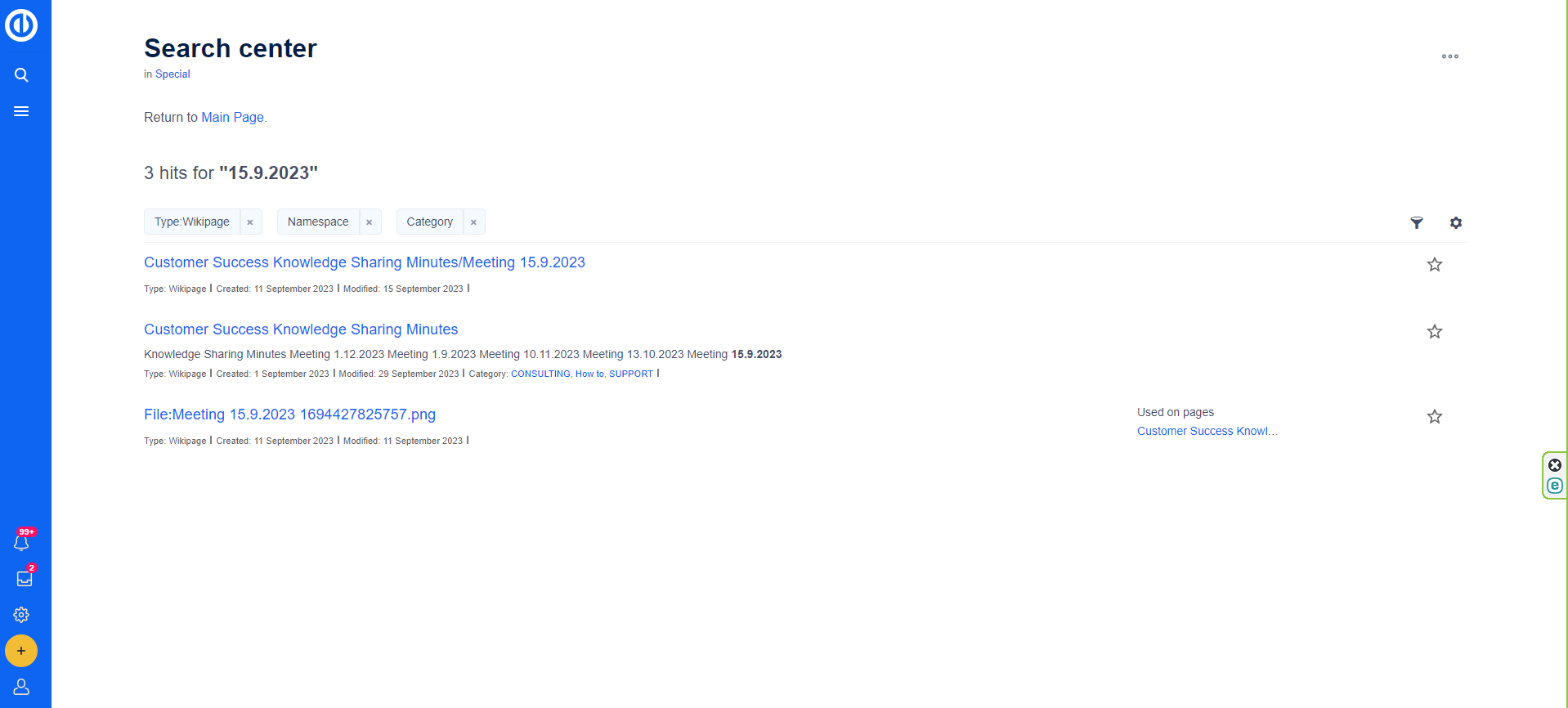
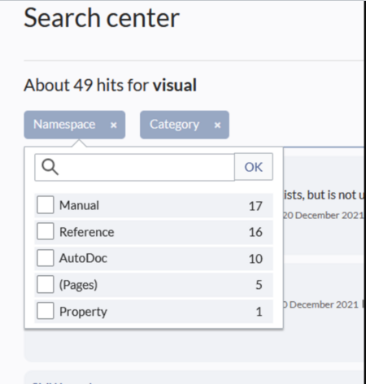
Оператори за търсене
Докато бързото търсене търси само заглавия, оператори за търсене като И или НЕ се поддържат в Центъра за търсене. Синтаксисът включва:
- Срок И други
- Термин ИЛИ друго
- Термин НЕ друг
Операторите трябва да се изписват с главни букви. Заместващите символи са необходими за разширяване на търсенето (напр. Sandbox* И Widget*).
елементи:
Брой на посещенията: Показва броя на съвпаденията, върнати от търсене. Броят може да е точен или приблизителен поради динамични проверки на разрешенията, при които някои резултати може да не са видими за потребители без необходимите разрешения, дори ако съответстват на думата за търсене.
Инструменти: Позициониран горе вдясно като набор от бутони:
- Бутон плюс: Генерира страница с текущата дума за търсене като заглавие (видимо само ако потребителят има разрешение да създава страници).
- Бутон за фуния:
Отваря диалогов прозорец, който позволява на потребителите да избират допълнителни филтри.
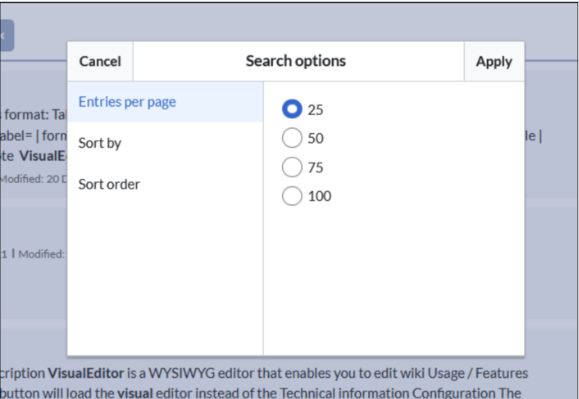
-
Бутон за зъбни колела:
Предоставя опции за форматиране като брой резултати на страница, поле за сортиране и ред.
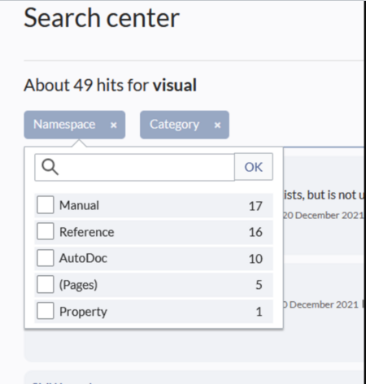
- Бутон за експортиране: Отваря диалогов прозорец за експортиране на текущи резултати от търсенето в специална страница (видима за оторизирани потребители, обикновено администраторски потребители по подразбиране).
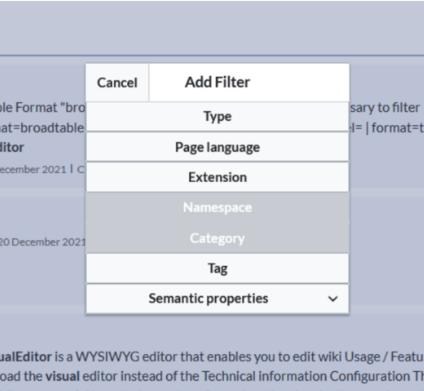
филтър: Показва се като „хапчета за търсене“ под брояча на резултатите. Стойностите на филтъра могат да се коригират, като щракнете върху филтърното хапче и изберете желаните опции от изскачащия прозорец. Филтрите могат да бъдат премахнати, като щракнете върху бутона "x" на всяко хапче.
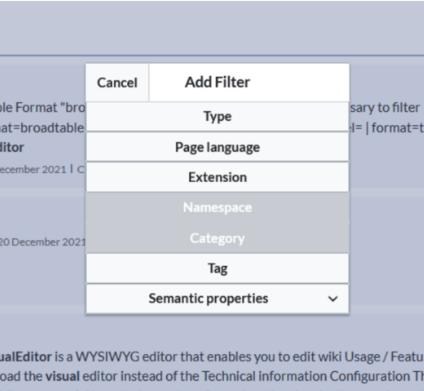
Резултати: Ако текущите критерии за търсене дадат резултати, се показва списък. Информацията в резултатите зависи от вида на резултата:
- Основно заглавие на резултата (заглавие на страница, име на файл...)
- Тип резултат
- Размер и разширение (за файлове)
- Миниатюрно изображение (за изображения) или икона за тип файл (за други типове файлове)
- Пренасочване на информация
- Оригинално име (за страници, ако показваното заглавие на страницата се различава от действителното заглавие на страницата)
- Вторична информация като категории на страницата, дата на модификация и създаване, автор и др.
- Фрагмент от съвпаденията в съдържанието на страницата (ако има съвпадения в съдържанието на страницата)
- Секции със съвпадения в съдържанието (за страници)
Ако има точно съвпадение за дадена дума за търсене, резултатът, който съвпада точно, се показва като „изтъкнат“ резултат.
Лесни задачи/проекти
За да намерите статии, свързани с Easy Redmine задачи или проекти, щракнете върху иконата на електрическа крушка в горното меню.

Употреба при търсене: Намиране на информация за гъвкаво управление на проекти
Потребителски сценарий: Сара, ръководител на проекти, иска да приеме Agile методологии за управление на проекти за своя екип и използва базата от знания на Easy Redmine, за да намери подходяща информация.
Стъпки:
- Влезте в Easy Redmine: Сара влиза в своя акаунт в Easy Redmine.
- Достъп до базата знания: Тя навигира до раздела на базата знания, предоставяйки статии и документация по различни теми.
- Използване на функцията за търсене: Сара въвежда „Agile Project Management“ в лентата за търсене и натиска Enter.
- Преглед на резултатите от търсенето: В резултатите се появяват подходящи статии за Agile методологии, рамки и най-добри практики.
- Избор на подходяща статия: Сара кликва върху „Въведение в гъвкавото управление на проекти“, за да научи основите.
- Четене на статията: Тя прочита статията, разбирайки Agile концепциите и ползите от нея.
- Намиране на допълнителни ресурси: Връзки към свързани статии за Scrum и Kanban привличат вниманието й, карайки я да проучи по-нататък.
- Маркиране за справка: Сара маркира ценни статии за бъдещи справки.
- Ангажиране със съдържанието: Ако има въпроси, Сара може да използва секцията за коментари, за да потърси помощ от администратори или други потребители.
Резултат: Сара успешно намира подходящи статии за Agile управление на проекти, получавайки прозрения и ресурси. Тя може ефективно да прилага Agile практики, насърчавайки съвместно обучение в своята организация.
Работа с категории
Категоризацията играе решаваща роля в базата от знания, като позволява организирането на съдържанието за лесно извличане. Обикновено първичната категоризация се върти около вида на статията (като описание на процес, инструкции, ръководство и т.н.) и целевата аудитория, често съответстваща на конкретни отдели в организацията. Полезността на категориите обаче надхвърля тези конвенционални граници.
Тези категории са подредени в дървовидна структура, за да поддържат структурирано и разбираемо пространство от имена в базата знания.
Чрез ефективна категоризация и използване на пространства от имена, човек може да рационализира резултатите от търсенето, да разработи страници за преглед и да структурира официална документация, подобрявайки цялостната организация на информацията.
Примери за изход за категоризация
Прост списък със страници за вашето табло за управление:
Получаване на списък с процеси за отдел продажби (използване на 2 категории с оператор AND на една страница):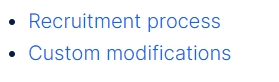
Детайлен списък
Преглед на всички процеси, с дати, за да можем да наблюдаваме остаряването на документа, както и да научим кой е отговорното лице: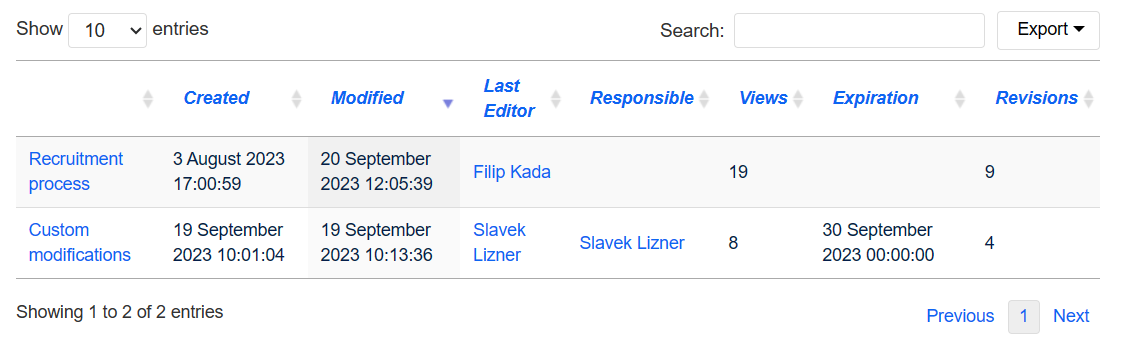
Списък с капчици - лесен за използване
Филтриране на всички страници от Namespace Finance
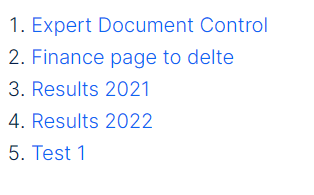
Изход:
управление на пространството от имена
Пространството от имена служи като дефинирана област във вашата база знания, разпознаваема по префикса на пространството от имена във формата на заглавието на страницата:
:Заглавие на страница
Във вашата база знания съществуват предварително дефинирани пространства от имена и администраторите имат гъвкавостта да създават потребителски пространства от имена въз основа на конкретни нужди. Преди да създадете пространство от имена, важно е да разберете неговите характеристики и причините за избора на потребителско пространство.
Персонализираните пространства от имена могат да бъдат създадени за отделяне на статии (напр. протоколи от срещи, работни инструкции, процеси) от други типове съдържание или за категоризиране на статии по отдел.
Статията „Пространства от имена“ предоставя общ преглед на логиката зад пространствата от имена, включително:
Какво е пространство от имена?
Пространство от имена дефинира област във вашата база знания, разпознаваема чрез префикса на пространството от имена в заглавието на страницата:
:Заглавие на страница
Във вашата база знания са налични предварително дефинирани пространства от имена и администраторите могат да създават потребителски пространства от имена, ако е необходимо. Обмислете някои аспекти на пространствата от имена преди създаването, като разберете техните характеристики и причините за използване на персонализирано пространство от имена.
Можете да създадете вашите пространства от имена, за да отделите статии (напр. протоколи от срещи, работни инструкции, процеси) от други типове съдържание или да категоризирате статиите по отдели.
Характеристики на пространство от имена:
- Активиране на функции: Различни функции могат да бъдат активирани във всяко пространство от имена (напр. одобрение на страници или потвърждения за четене).
- Функция за търсене: Търсенето може да бъде ограничено до отделни пространства от имена (филтър за пространство от имена).
- Едно пространство от имена на страница: Същото име на страница в различно пространство от имена създава нова страница.
- Плоска структура: Пространствата от имена не могат да съдържат други пространства от имена.
- Файлови асоциации: Качените файлове могат да бъдат присвоени на пространство от имена.
Стандартни пространства от имена:
Системата използва 15 стандартни и две псевдо пространства от имена от базата на MediaWiki:
Стандартно пространство от имена: Страница се присвоява на пространството от имена "Main", освен ако не е посочено друго пространство от имена.
Псевдо пространства от имена: Двете псевдопространства от имена (Media, Special) функционират като нормални пространства от имена, но не могат да се редактират или към тях да се добавят страници.
Повечето страници в пространствата от имена се създават автоматично:
- По време на инсталацията на системата се генерират специални страници.
- Страниците с мултимедия и изображения се създават по време на качване на файл.
- Потребителските страници се създават, когато потребителят действа върху базата знания.
- Дискусионните страници също се създават със съответните страници.
Това оставя само пространствата от имена по подразбиране (Главно), [име на базата знания], пространства от имена на шаблони, помощ и категории, където страниците могат да се създават свободно.
Създаване на ново пространство от имена:
Допълнителни пространства от имена могат да бъдат създадени, като отидете на Глобални действия > Управление > Пространства от имена.
Достъп до страници в пространство от имена:
За достъп или създаване на страница в конкретно пространство от имена, нейното име се поставя пред заглавието на страницата и се разделя с двоеточие:
[Настройка: Инсталиране|]
В примера е добавен символът за тръба, което гарантира, че пространството от имена няма да се показва за етикета на връзката.
Ако предоставите пространство от имена, непознато за базата знания, страницата се създава в стандартното пространство от имена Main. Посоченото пространство от имена става част от заглавието и не се разпознава като етикет на пространство от имена.
Преглед на всички страници от пространство от имена:
За да видите всички страници в пространство от имена:
- Отидете на специалната страница „Всички страници“.
- Оставете полето за въвеждане празно.
- Изберете пространство от имена от падащото меню Пространство от имена (новодобавените пространства от имена се показват в долната част).
- Щракнете върху Go.
Пространствата от имена
Мениджър на пространство от имена
Глобални действия > Управление > Пространства от имена
Този интерфейс позволява конфигуриране на отделни пространства от имена и техните разрешени функции. Могат да се добавят нови пространства от имена или да се изтриват съществуващи. Опцията „скриване без съдържание“, когато е отметната, скрива системните пространства от имена, показвайки само пространства от имена на съдържание, подходящи за популацията от статии.
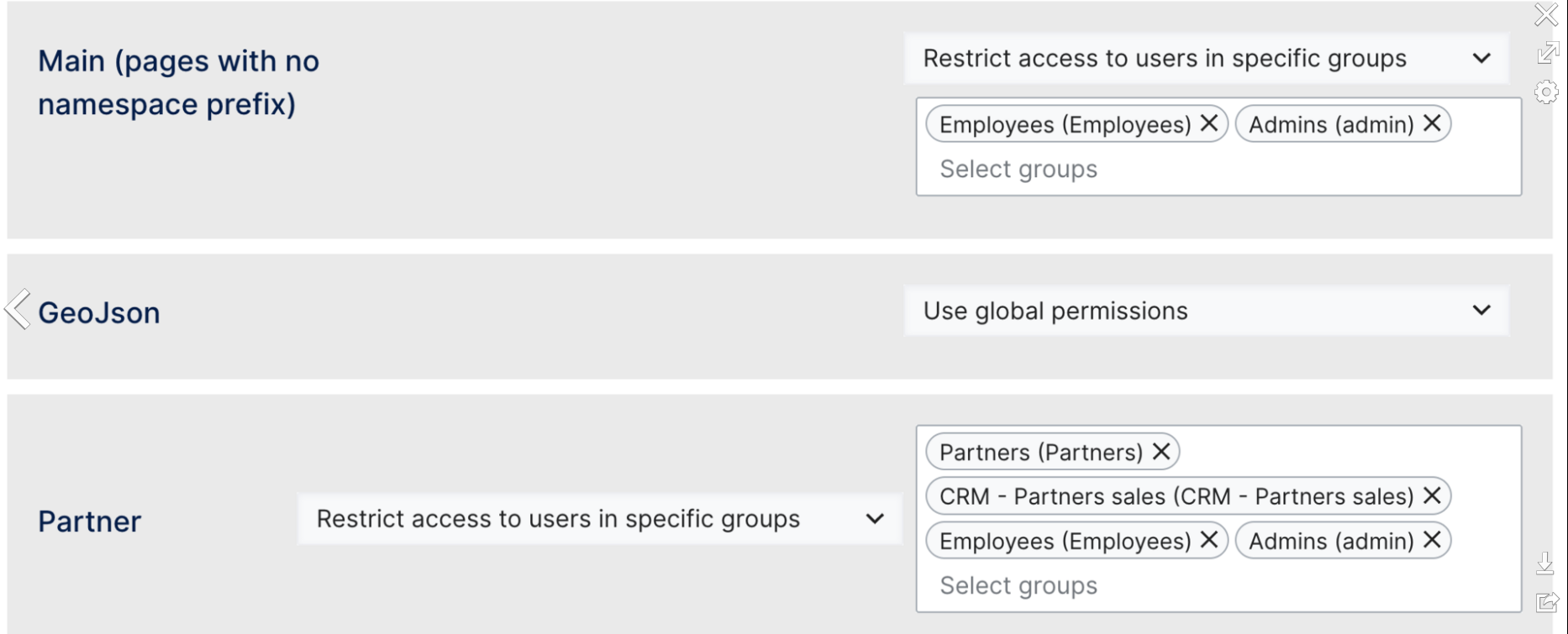
Мениджърът на пространство от имена, достъпен чрез Глобални действия > Управление > Достъп до пространство от имена, контролира достъпа до пространства от имена. Потребителите могат да регулират нивата на достъп за отделни пространства от имена, като гарантират, че само определени потребители могат да четат статиите.
Опциите за управление на достъпа включват:
- Използвайте глобални разрешения: Без специален контрол на достъпа; по подразбиране са глобални разрешения.
- Публичен достъп: Анонимните потребители могат да четат страници в това пространство от имена, но не могат да създават/редактират страници.
- Ограничете достъпа до потребители в конкретни групи: Потребителите в определени групи могат да четат и редактират страници в това пространство от имена.
Настройките за достъп се конфигурират директно в отделните пространства от имена, изброени на страницата.

Книги и публикации
употреба: Функцията Книги позволява създаването на обширни ръководства, ръководства, документация или подобно съдържание чрез сглобяване на съществуващи страници в сплотена книга.
Как работи: Страниците могат да бъдат подредени според предпочитанията на автора, установявайки йерархия и организирайки секции. Следователно, когато разглеждате книга, се предоставя ляв навигационен панел, който улеснява ориентацията на потребителя чрез обширното съдържание.
Съдържанието на книгата е динамично, което позволява актуализациите на отделни страници да се отразяват автоматично в съдържанието на книгата без никакви допълнителни действия.
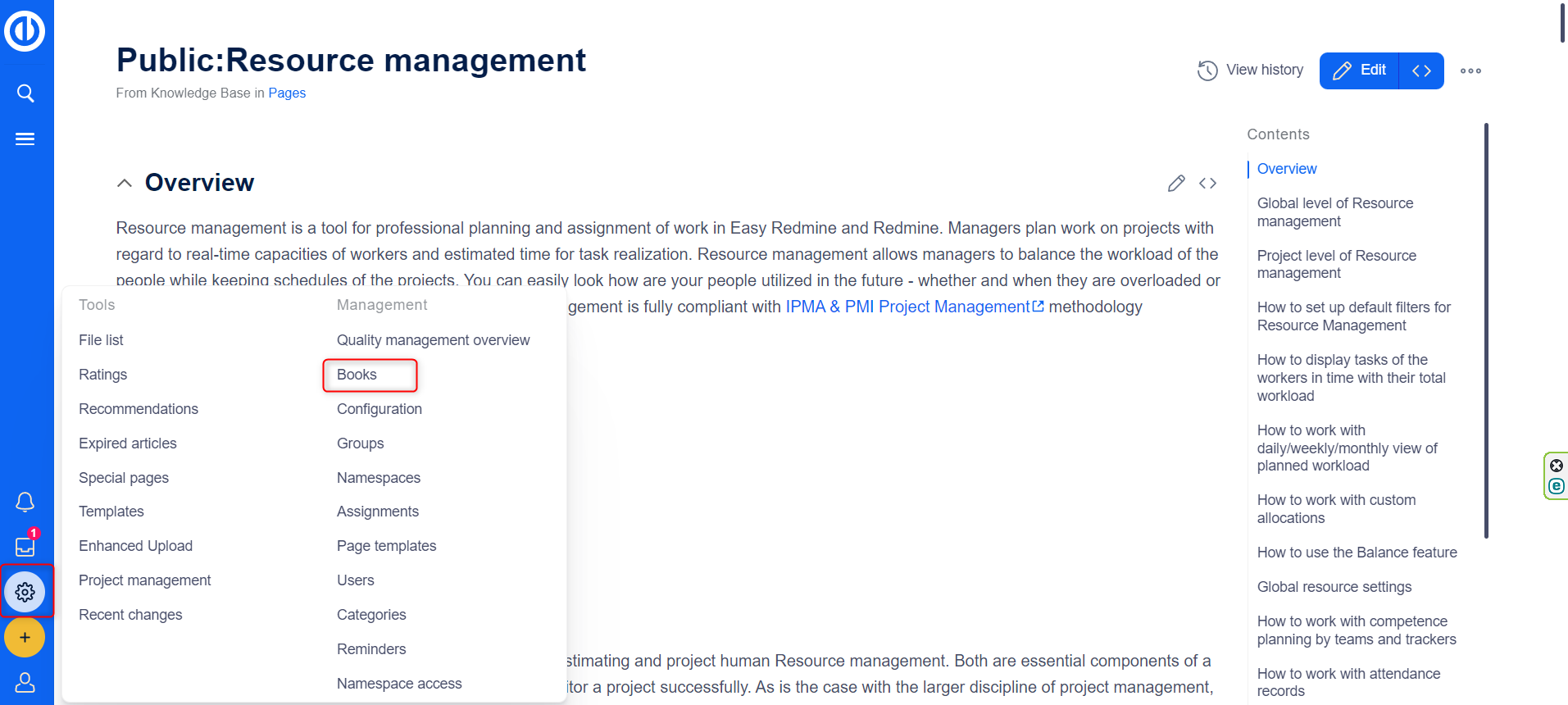
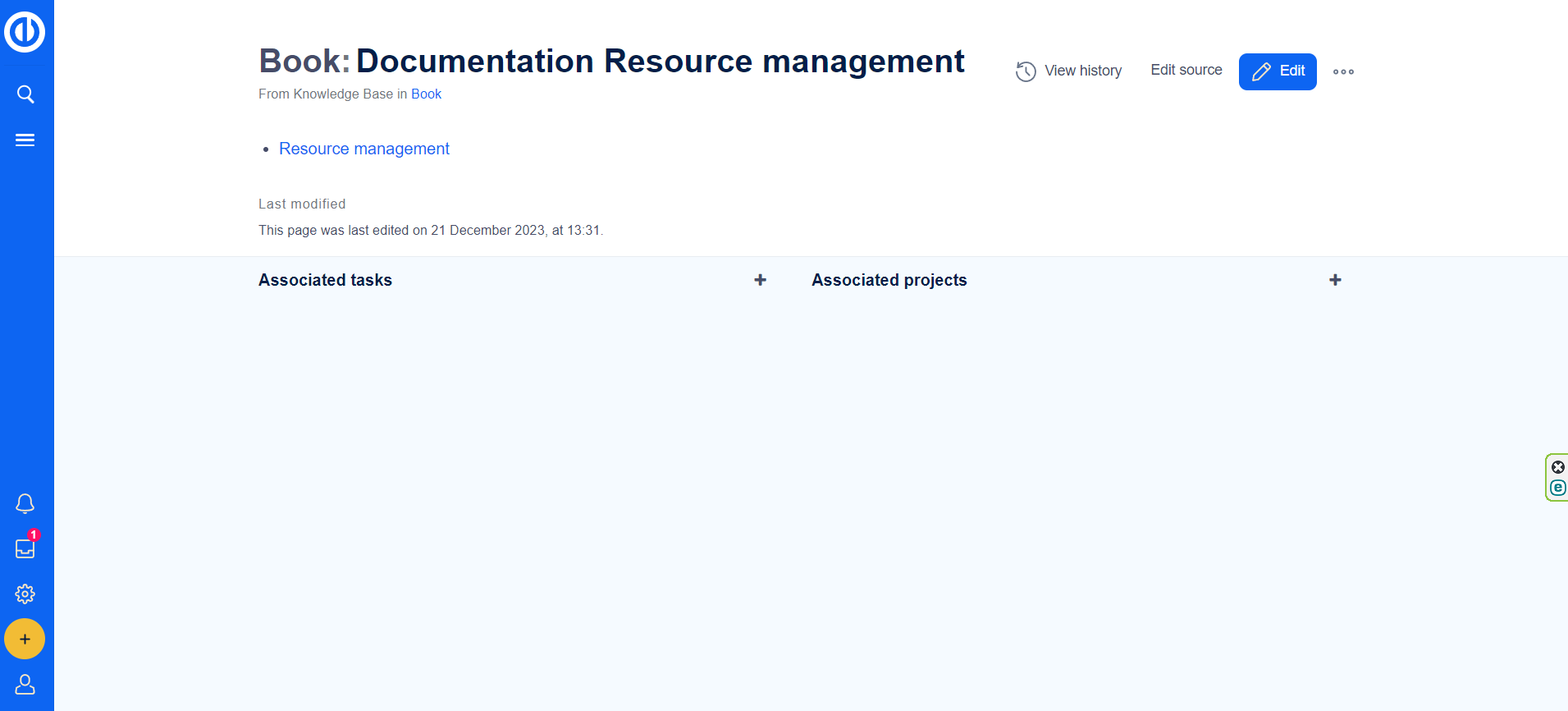
PDF изход: Функцията Book също така позволява генериране на пълни PDF файлове, служещи като източник за постоянно актуализирани ръководства, документация и подобни материали, подходящи за печат.
Пространства за имена: Функционалността на книгата зачита NameSpace, което означава, че видимото съдържание може да варира за потребителите въз основа на техния достъп до съдържанието на NameSpace. Книгите могат да бъдат зададени в публичното пространство на имената, осигурявайки добре структурирано решение за документация.
Изход:
Шаблони
Шаблоните на страници служат като ценен инструмент за създаване на последователно и структурирано съдържание в база от знания. Тази функция позволява на потребителите да прилагат предварително дефинирани структури на съдържанието и оформления към нови страници, осигурявайки стандартизиран формат за различни видове информация.
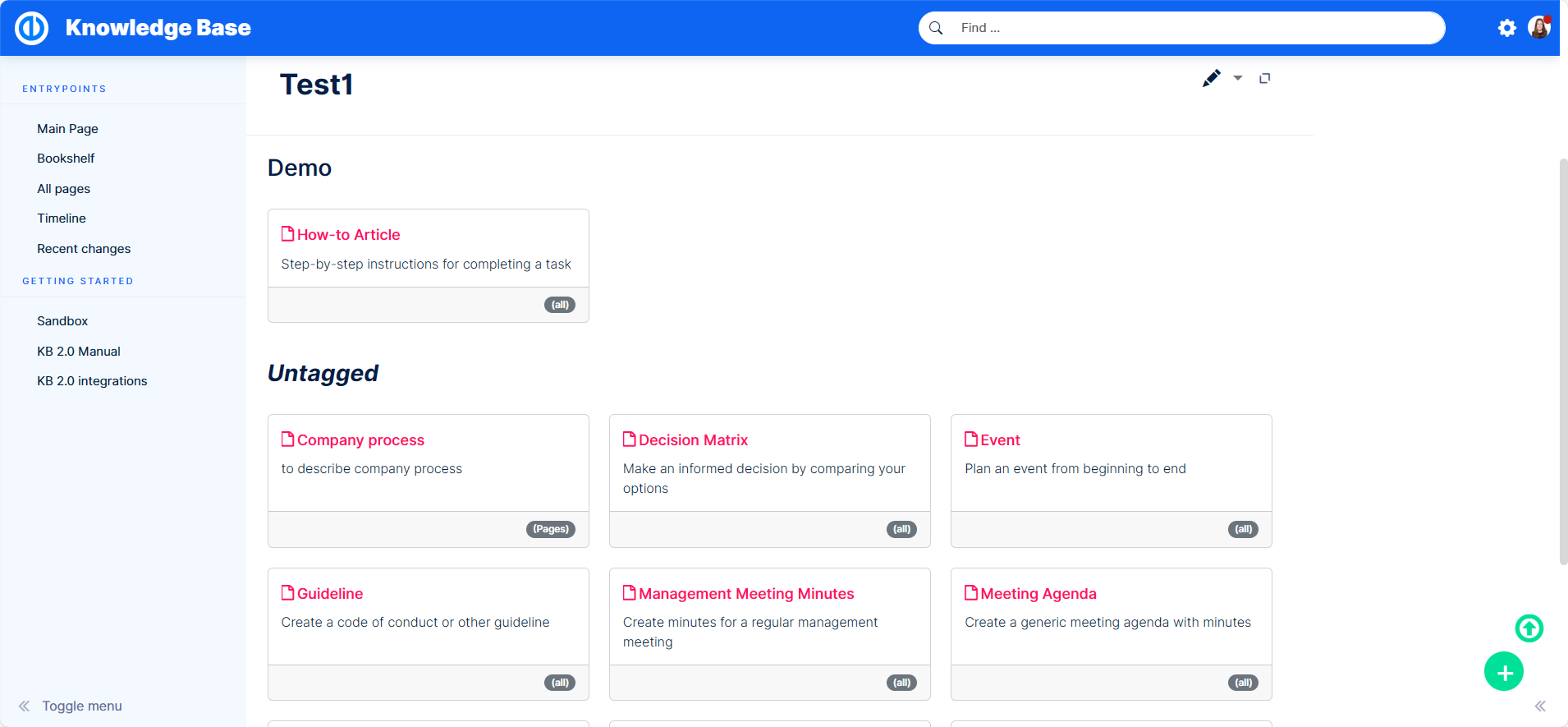
употреба: Шаблоните за страници намират приложение при създаването на обширни наръчници, ръководства, документация или подобно съдържание чрез сглобяване на съществуващи страници в сплотена книга. Освен това шаблоните могат да се използват в рамките на страниците, като предлагат лесен начин за добавяне на подготвено структурирано съдържание, включително формални заглавки и сложни семантични елементи.
Динамично съдържание: Съдържанието на книга или страница, създадена с шаблон, е динамично, което означава, че актуализациите на отделни страници автоматично се отразяват в общото съдържание, без да се изискват допълнителни действия.
Кога да използвате шаблони на страници: Шаблоните на страници са особено полезни за често използвани формати на съдържание, като например протоколи от срещи, справочни страници, описания на продукти, информация за клиенти или кратки ръководства.
Характеристики на шаблоните за страници:
- Администраторите могат да добавят шаблони на страници към колекцията.
- Приложимо само за нови страници.
- Въз основа на страници в пространството на имената на шаблона.
- Може да се ограничи до конкретни пространства от имена.
- Възможна е интеграция с формуляри.
Стандартни шаблони на страници: Няколко стандартни шаблона отговарят на специфични нужди, включително матрица за решения, планиране на събития, създаване на насоки, статии с инструкции, протоколи от срещи на ръководството, дневен ред от срещи, искане за коментари, отчети за състоянието и списъци със задачи.
Управление на стандартни шаблони на страници: Стандартните шаблони, веднъж инсталирани, могат да бъдат изтрити от Глобални действия > Управление > Шаблони на страници. Изтриването на шаблон го премахва от селекцията по време на създаването на страницата, но не и от пространството на имената на шаблона.
Създаване и използване на шаблони на страници: Всеки потребител на база знания с права за редактиране може да добави нов шаблон на страница в пространството на имената на шаблона. Необходими са администраторски разрешения, за да добавите шаблона към администрацията на шаблон на страница. Всеки шаблон на страница зависи от действителна страница в пространството на имената на шаблона.
Важно! По подразбиране пространството от имена на шаблони няма активирано визуално редактиране. Ако искате да създадете шаблони на страници в режим на визуално редактиране, коригирайте настройките за това пространство от имена в мениджъра на пространство от имена.
Забележка: Всеки шаблон на страница зависи от действителна страница в шаблона на пространството от имена. Този шаблон трябва да съществува, преди да създадете шаблон на страница.
Полета на шаблона: Когато създавате или редактирате шаблон на страница, необходимата информация включва:
- Име
- Описание
- Именно пространство
- Шаблон (страницата в пространството на имената на шаблона, от която да изтеглите съдържание)
Демо шаблони: Три вида шаблони за процеси са подготвени за ваша употреба:
- Процес - общ шаблон за предоставяне на преглед на процес
- Как да - шаблон, предназначен да води потребителите през поредица от стъпки
- Отстраняване на неизправности - шаблон, създаден, за да помогне на потребителите при систематично адресиране и разрешаване на проблеми
Свързване на шаблон към бутон: Използвайте капчица Създаване на страница, за да свържете шаблон с бутон. След като щракнат върху бутона, потребителите ще бъдат пренасочени към нова страница със статия със знания, предварително попълнена с данните за шаблона. Стратегически поставете бутона на страница за преглед или на всяко друго лесно видимо място за потребителя.
Стъпки:
- Използвайте иконата за капка съдържание в редактора.
-
Изберете опцията Създаване на страница.
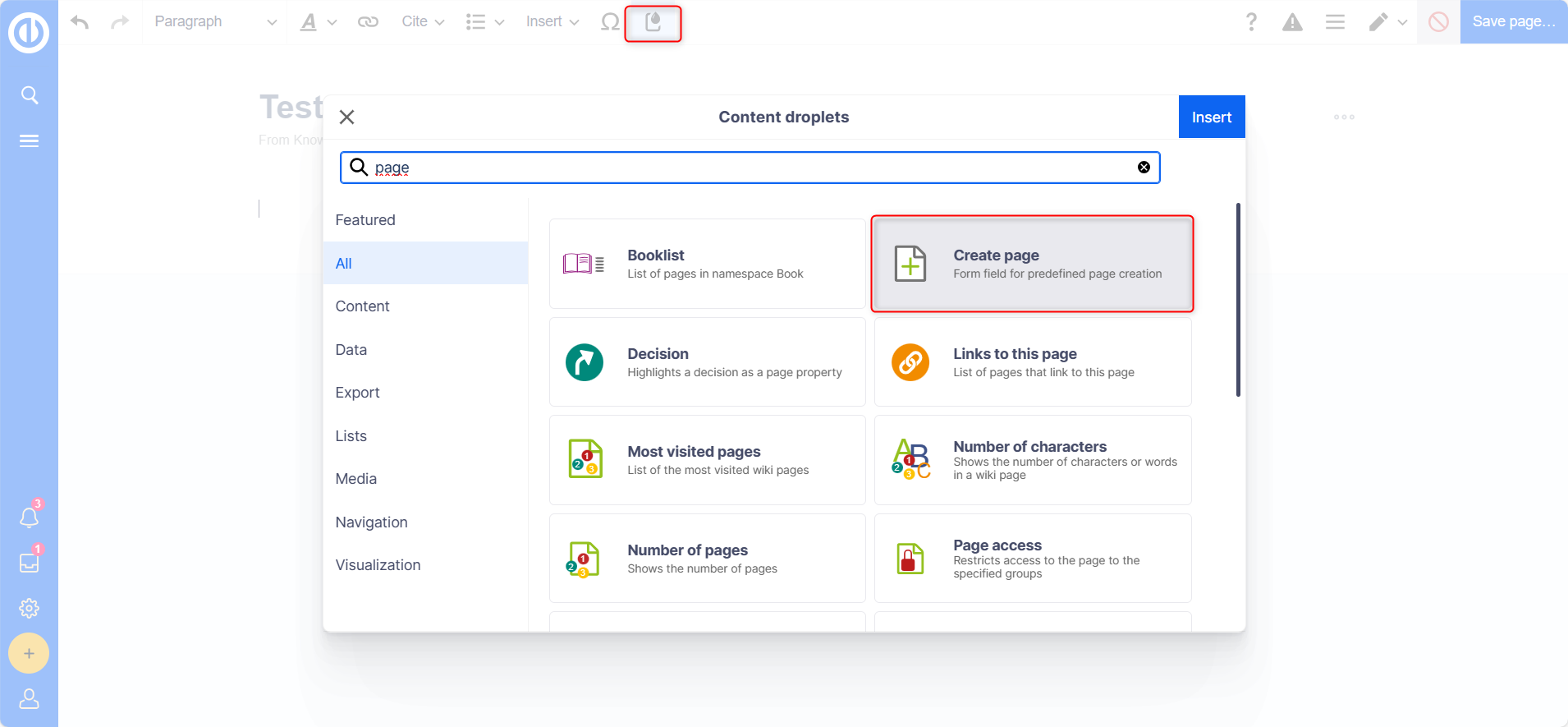
-
Дефинирайте опциите и посочете шаблона, който да се използва в полето Предварително заредено съдържание на страницата.
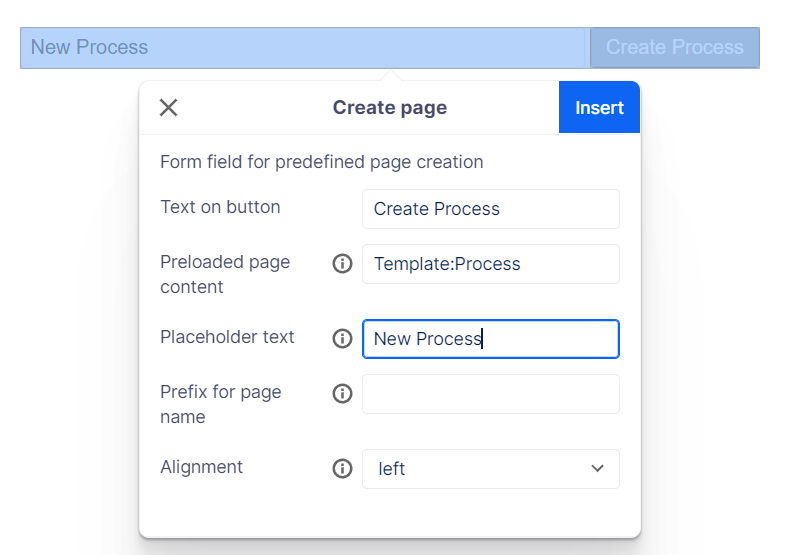
- Щракнете върху Вмъкване, за да добавите бутона към статията.
Пример:

Използване на шаблони на страници: По време на създаване на страница списък с налични шаблони се появява под шаблона по подразбиране „Празна страница“. Потребителите могат да изберат шаблон, за да създадат нова страница, предварително попълнена със съдържание от действителната страница на шаблона. Две важни настройки включват присвояване на пространства от имена в администрацията на шаблони на страници и активиране на опцията PageTemplates за пространство от имена в мениджъра на пространство от имена. Това гарантира, че свързаните шаблони се показват автоматично при създаване на нова страница в това пространство от имена.
- В обобщение, шаблоните на страници предлагат гъвкав и ефективен начин за поддържане на последователност и структура в съдържанието на базата знания, независимо дали създавате обширна документация или добавяте структурирано съдържание в отделни страници.
Изход:
Прочетете потвърждението
Администраторът трябва да активира потвържденията за четене в мениджъра на пространството от имена:
Когато потвържденията за четене са разрешени в рамките на пространство от имена, определените потребители се натъкват на подкана за потвърждение при всякакви промени в съдържанието на страницата. След като потребителят постави отметка в квадратчето „Да, прочетох внимателно тази статия“ и щракне върху „Потвърди“, версията на страницата ще бъде маркирана като прочетена за този конкретен потребител.
Изход:
Администриране на потвърждения за четене
Администраторите (администратор, администратор по поддръжката, роли на мениджър на структура) имат достъп до общ преглед на всички потвърждения за четене чрез Глобални действия > Управление > Присвоения. "Прочетете?" колоната показва информация за потвърждение на четене и страниците могат да съществуват в различни състояния:
- Потвърждението за четене не е активирано: BlueSpiceReadConfirmation е неактивен за пространството от имена на страницата.
- Непрочетено: BlueSpiceReadConfirmation е активно, но назначените потребители не са прочели страницата.
Действията включват:
- Регистър за потвърждение на четене: Връзки към регистъра за потвърждение на четене на страницата.
- Искане на потвърждение за четене: Изпраща на потребителите напомняне да потвърдят четенето си.
Състоянието на потвържденията за четене (икона на око) предоставя списък на присвоените потребители и техния статус на потвърждение.
Присвояване на страници и присвояване на защитени страници
Присвояването на страници е лесна функция, която може да се активира в рамките на пространство от имена. Служи за множество цели:
- Напомняне: От съществено значение за проследяване на страници (вижте по-горе).
- Списък на срока на годност: Необходими за показване на изтичане в конкретни изгледи.
- Управление на страница, специфично за потребителя: Позволява преглед и управление на страници, присвоени на конкретен потребител(и).
Как да внедрим:
- Направете задание.
- Вижте заданията в личния инструмент под потребителската икона в горния десен ъгъл.
За да присвоите потребител или група към страница:
- Щракнете върху Задаване на присвояване на страници в инструментите за страници.
- Въведете име на потребител или група в текстовото поле за задания Добавяне на задания...
- Щракнете върху бутона Готово.
- Добавете още потребители или групи (по избор).
Присвояване на защитена страница:
В рамките на мениджъра на пространството от имена имате опцията да зададете присвояването на страници като защитени. В такава конфигурация страница, създадена в това пространство от имена, може да се редактира само от потребители, назначени към нея. Следователно всяка нова страница трябва да бъде създадена от потребител с рецензент или администраторски права, тъй като тези роли притежават необходимите разрешения за присвояване. Ако страница е създадена в това пространство от имена от потребител с права за редактиране, последващото редактиране е ограничено за този потребител, освен ако не е зададено от друг потребител с необходимите разрешения.
Напомняне
Функцията за напомняне позволява на потребителите да проследяват страници, като задават дати за уведомяване за себе си или за други. Потребителите могат:
- Задайте дата за напомняне.
- Направете датата повтарящо се събитие.
- Преглеждайте и управлявайте списък с лични напомняния.
- Вижте списък с възможност за филтриране на всички напомняния в wiki.
В потребителските предпочитания потребителите могат да изберат да бъдат уведомени седмица преди събитието и в деня на събитието.
Работни потоци
В пространството на имената Finance:
- Създаване на страница: Задейства разширен контрол на документи.
- Преглед и редакция от рецензент.
- Одобрение от рецензента.
-
Валидиране и одобрение от одобряващ.
(Създателят, проверяващият и одобряващият трябва да са различни потребители.) - Редактиране на страница: Задейства обикновено одобрение от един потребител.
- Създава чернова на всяка запазена редакция.
- Проектът може да бъде прегледан и одобрен за публикуване от одобряващия.
- Публикуваният документ остава непроменен, докато бъде одобрен проектът, който да го замени.
оценка
Функцията за оценка позволява на потребителите да оценяват уики страница с до пет звезди или да препоръчват страницата. Администраторите на Wiki могат да конфигурират активиране на оценка в конкретни пространства от имена. Потребителите могат да предоставят своята оценка и да я променят по всяко време. Извежда се средната оценка и броя на оценките.
Важни съображения:
Въпреки че тези функции предлагат ценни функционалности, тяхното внедряване трябва да се оценява въз основа на добавената стойност в сравнение с инвестицията във времето. Например, публикуването на документи за широката общественост трябва да бъде подложено на преглед, но длъжностите във вътрешна база знания може да не изискват същото ниво на проверка, за да се избегнат ненужни забавяния.
Администриране на специални страници
Този раздел подчертава основните специални страници в конфигурацията на специално пространство от имена. Специалните страници обхващат всички конфигурационни страници, поставени в специалното пространство на имена.
Всички страници:
-
Изчерпателен списък на всички страници на базата знания, филтрирани по пространство от имена и достъпни през падащия прозорец на пространството от имена.
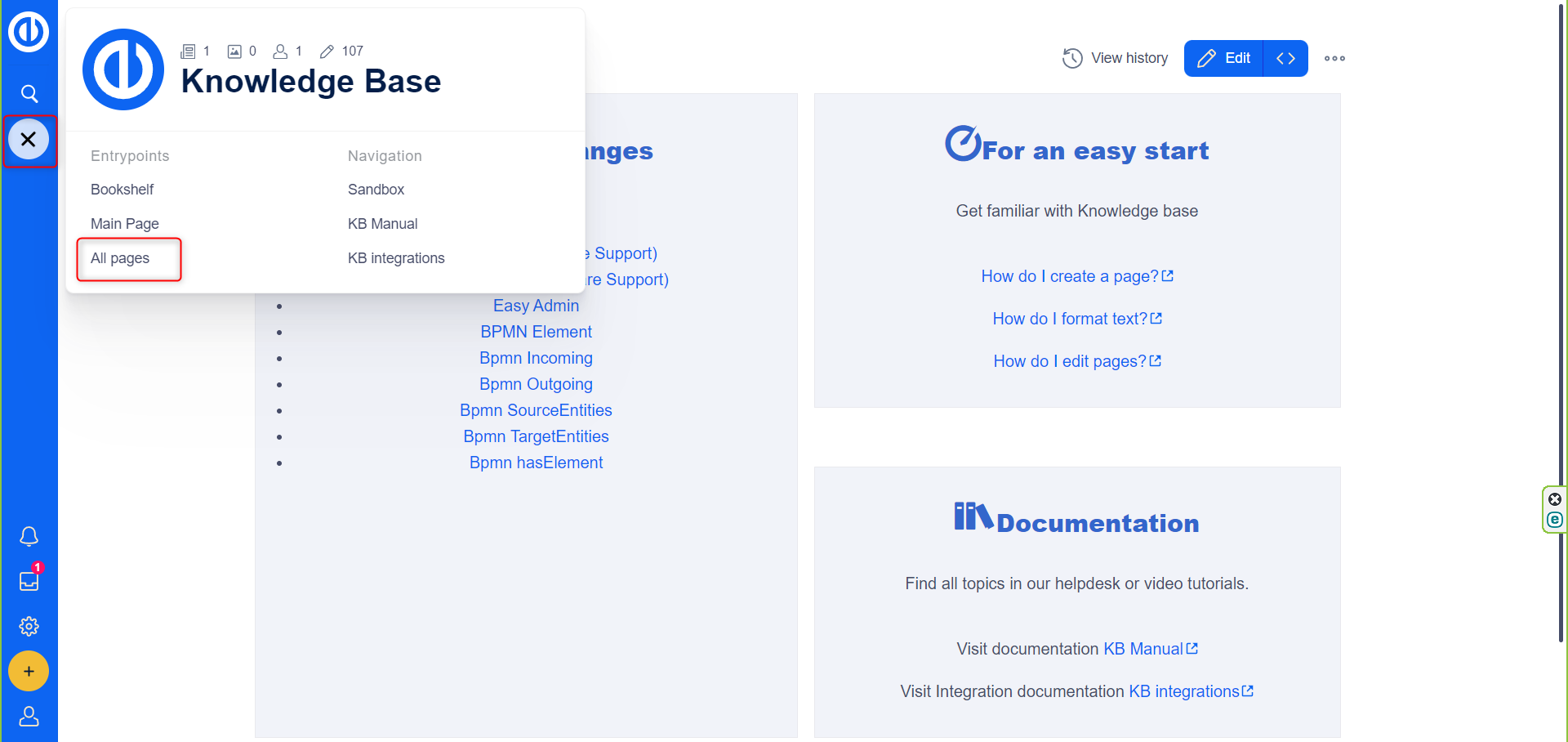
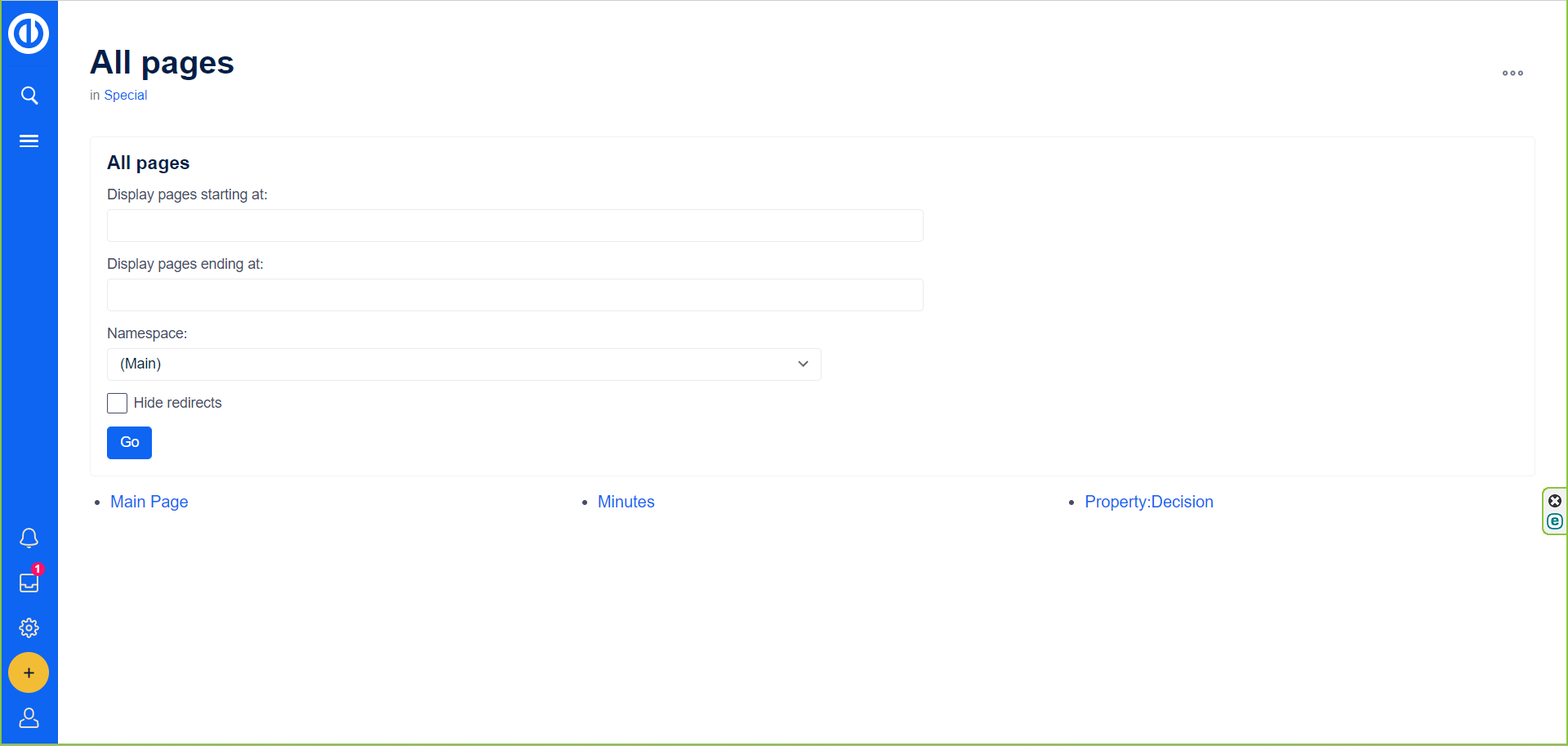
Мениджър на пространство от имена/Достъп:
- Две специални страници, обработващи пространства от имена: Мениджър на пространство от имена и Достъп до пространство от имена, изпълняват функциите, описани в тази статия.
Специално: NamespaceManager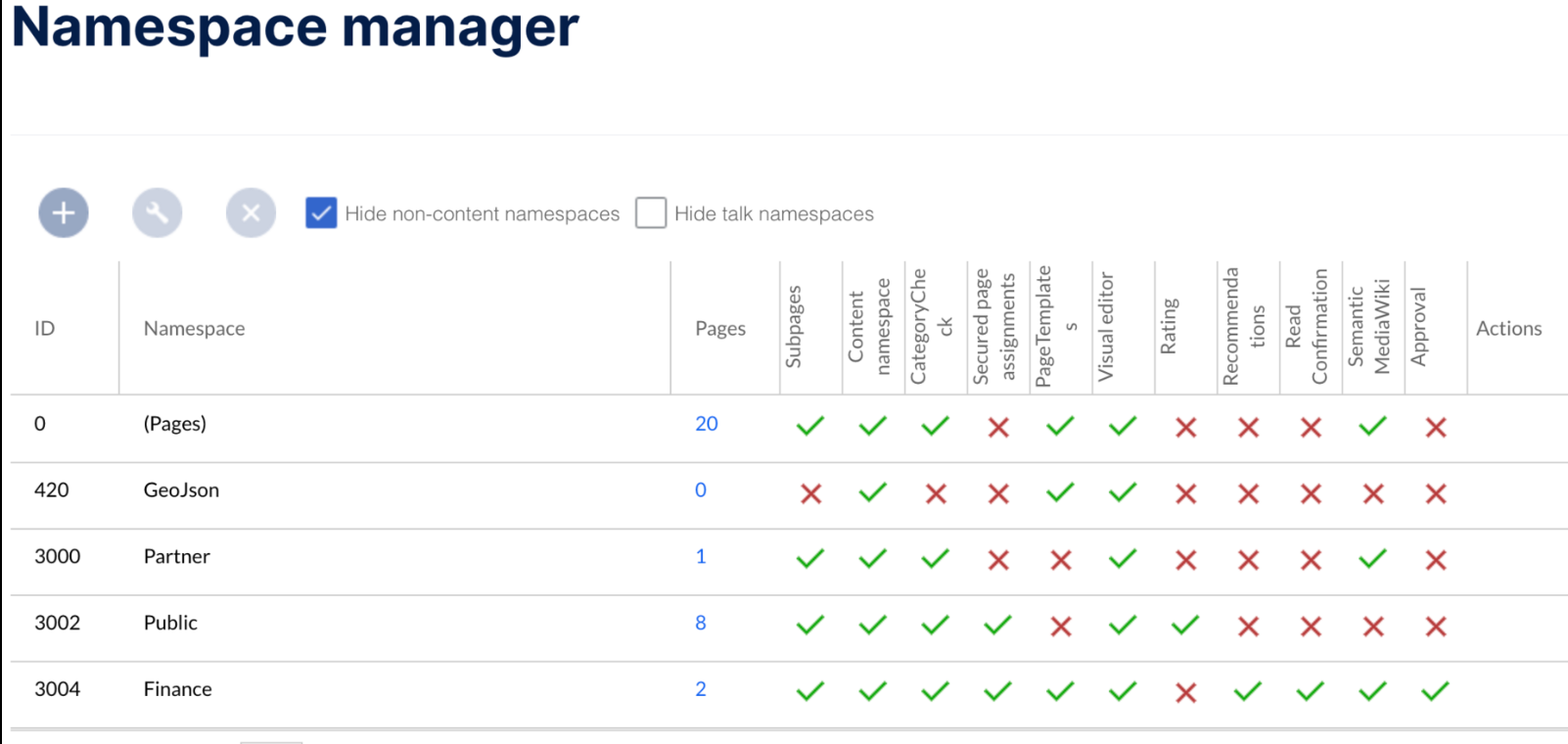
Специално: Достъп до пространството на имената
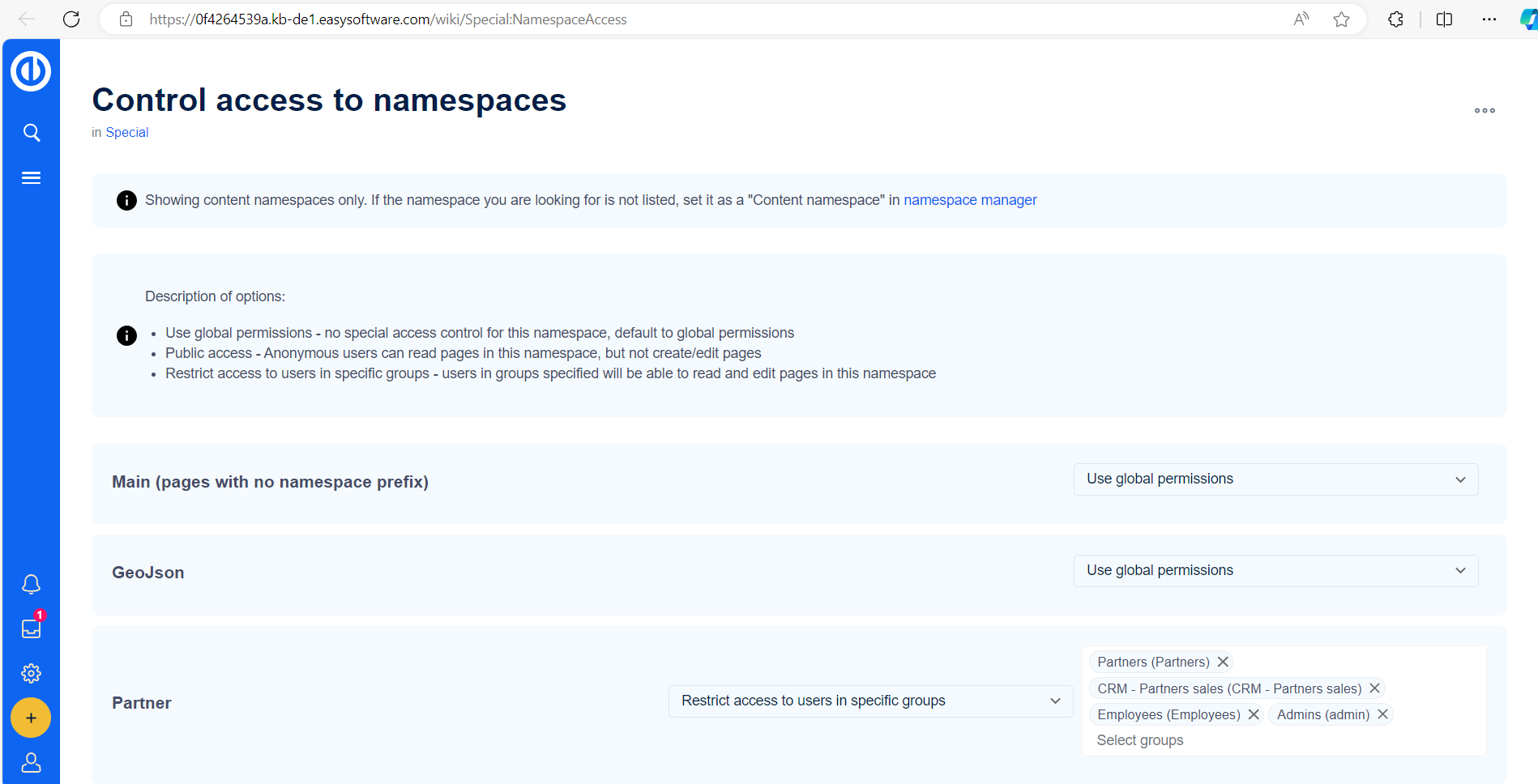
Мениджър на категориите:
-
Позволява преглед, създаване, преглед на статии, изтриване и преименуване на категории чрез интуитивни действия.
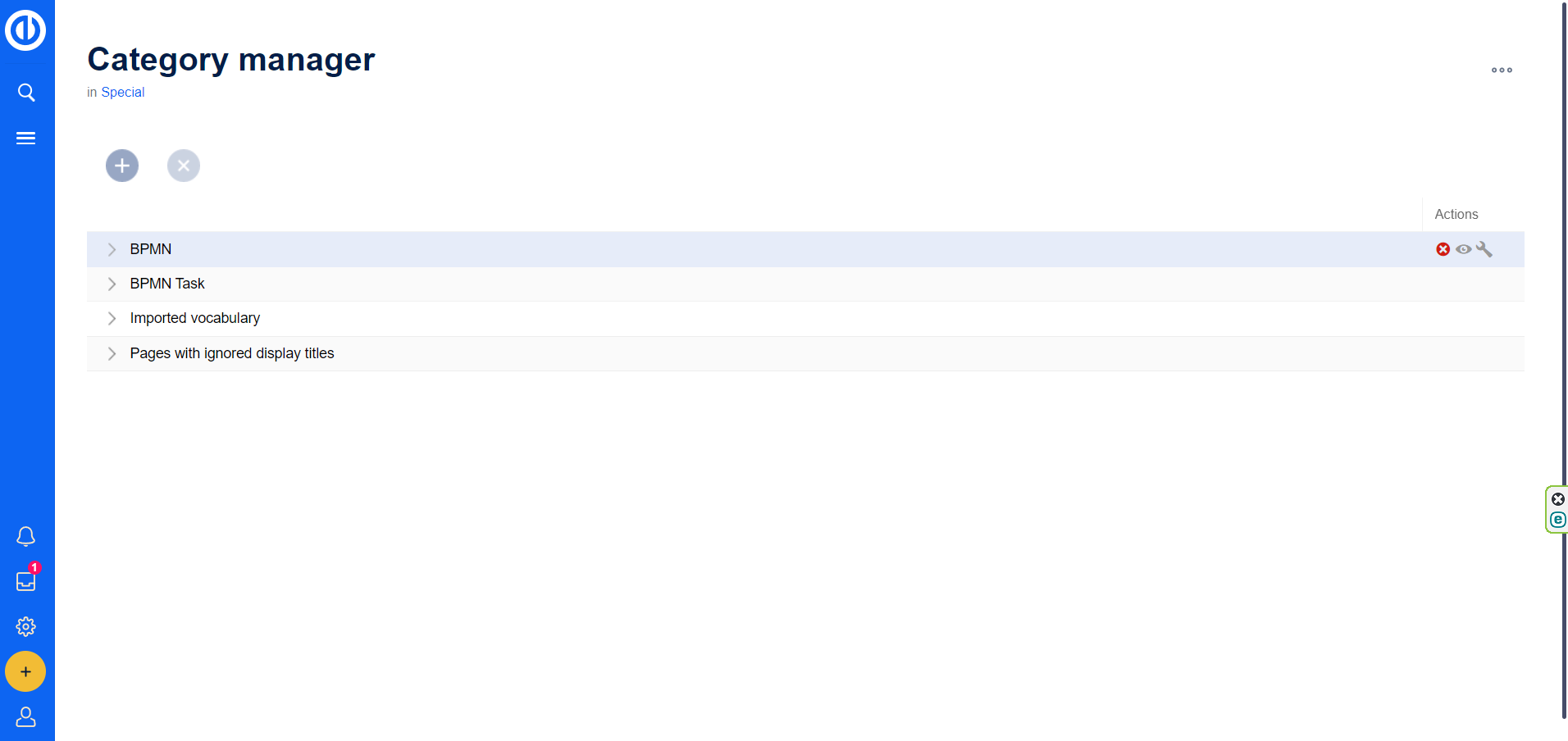
Мениджър на групата:
-
Управлява потребителски групи, улеснявайки по-добра организация и настройка на разрешения, с опции за преглед, създаване, изтриване и преименуване на групи.
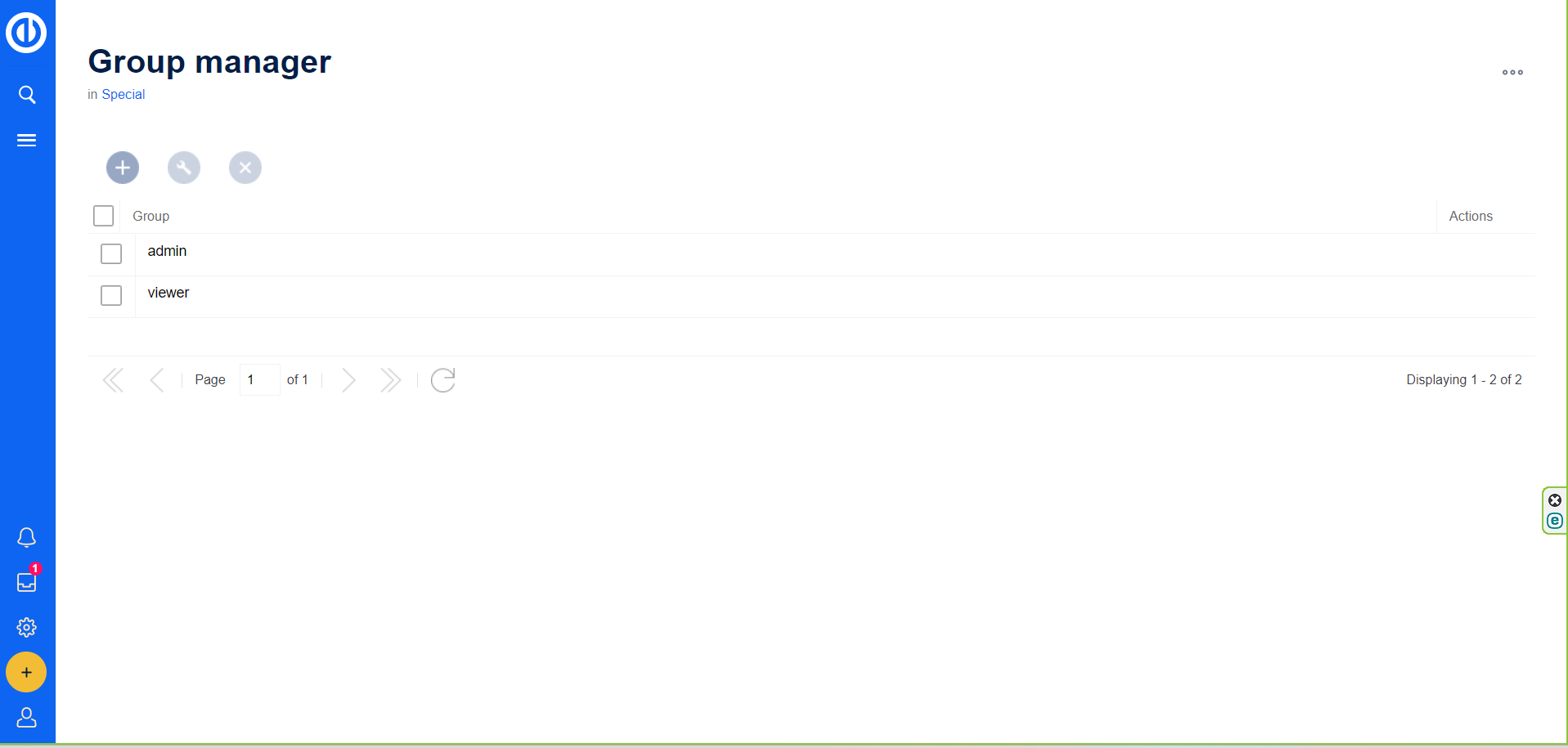
Шаблони за страници:
-
Изброява и управлява шаблони на страници, като позволява създаването, изтриването и редактирането на шаблони, използвани за създаване на нови (под)страници.
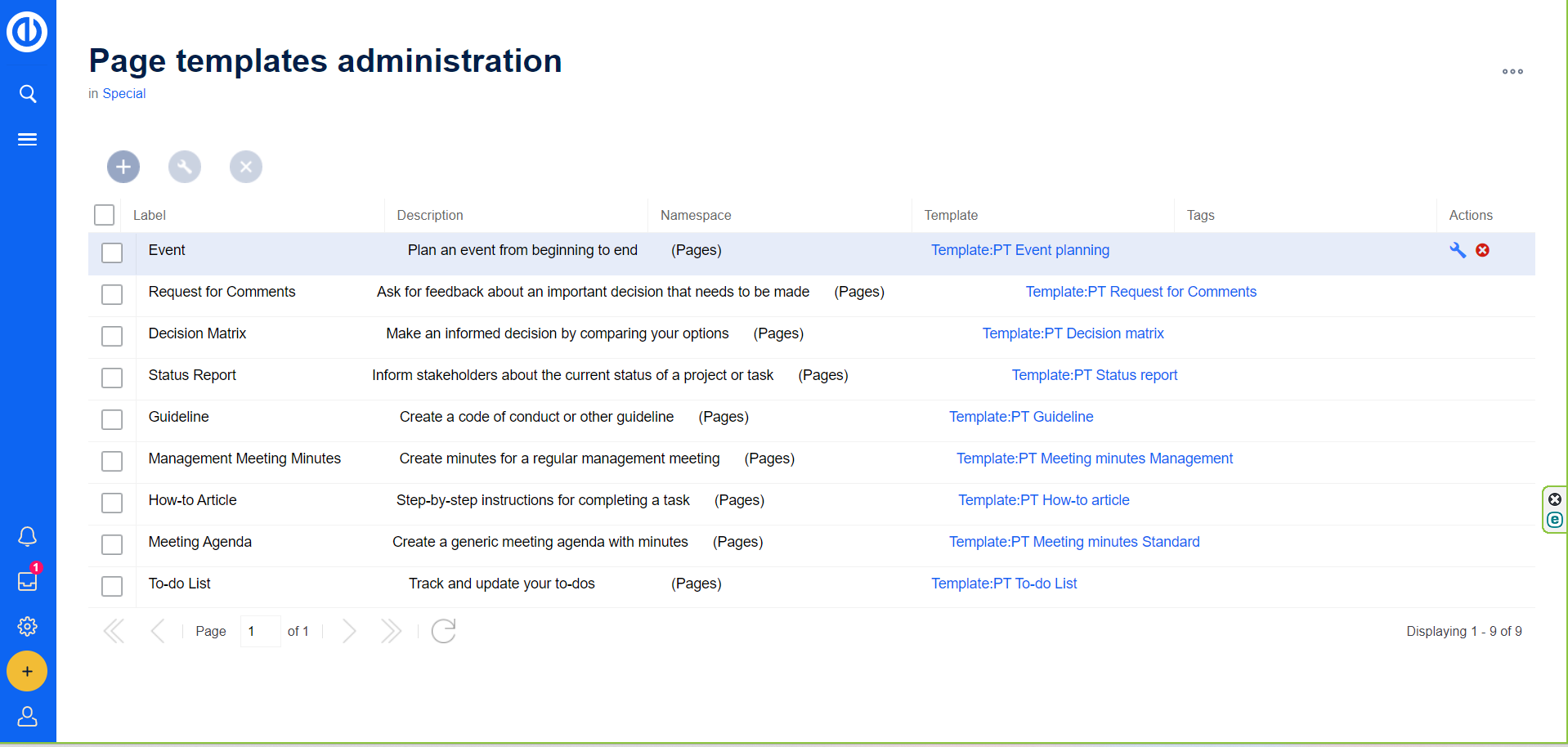
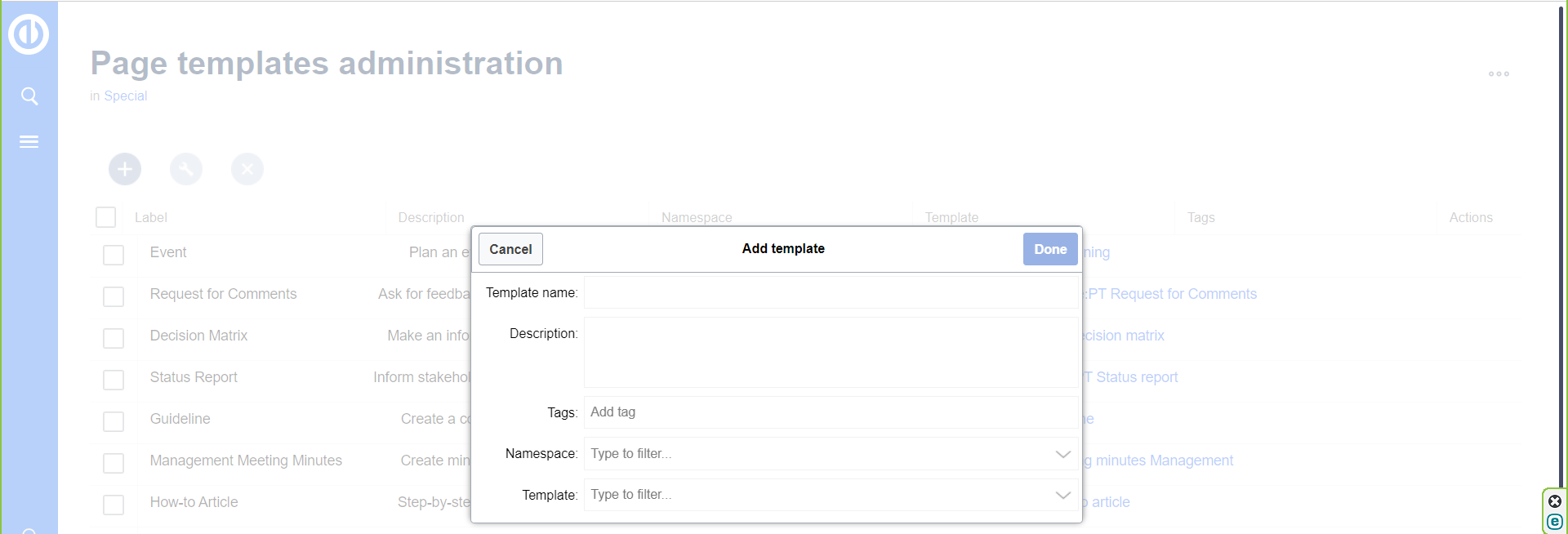
шаблони:
-
Изброява всички шаблони в системата, използвани за различни цели, като шаблони на страници, компоненти за предварително създаване на статии и системни функции.
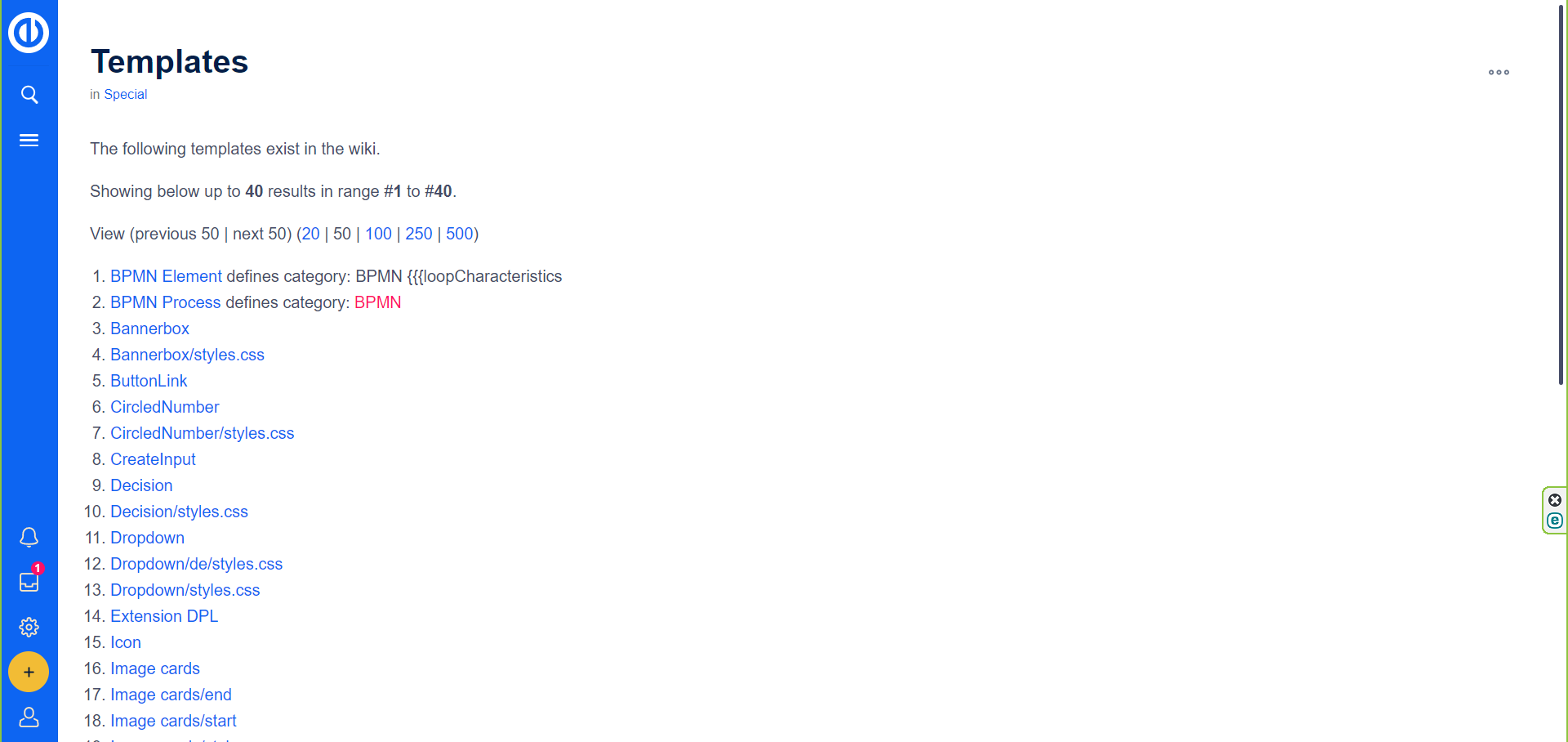
Неработещи пренасочвания:
- Списъци с пренасочвания, водещи до несъществуващи страници, предоставящи полезна информация за повредени връзки.
Експортиране на страници/Импортиране на страници:
-
Важни специални страници за експортиране/импортиране на статии между бази знания, позволяващи разнообразни употреби като архивиране, мигриране и копиране на множество страници.
- За експортиране страниците се добавят чрез категории или се записват ръчно в полето за страница за експортиране. Експортираните страници се избират за по-късна употреба.
- За импортиране се качва XML файл с атрибути като interwiki префикс, присвояване на потребител, избор на пространство от имена и опция за импортиране на страници като подстраници.
Рафтове за книги:
- Изброява всички създадени книги с директни връзки за отваряне и коригиране на структурата на всяка книга. Връзката Мениджър на книги позволява добавяне на нови книги.
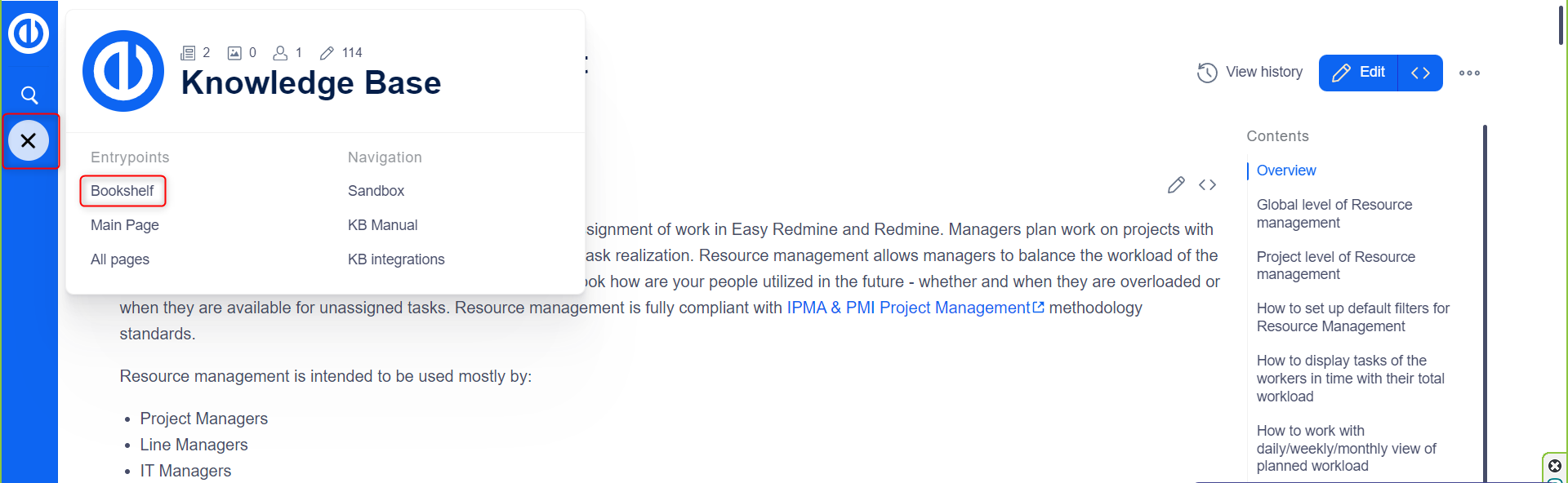
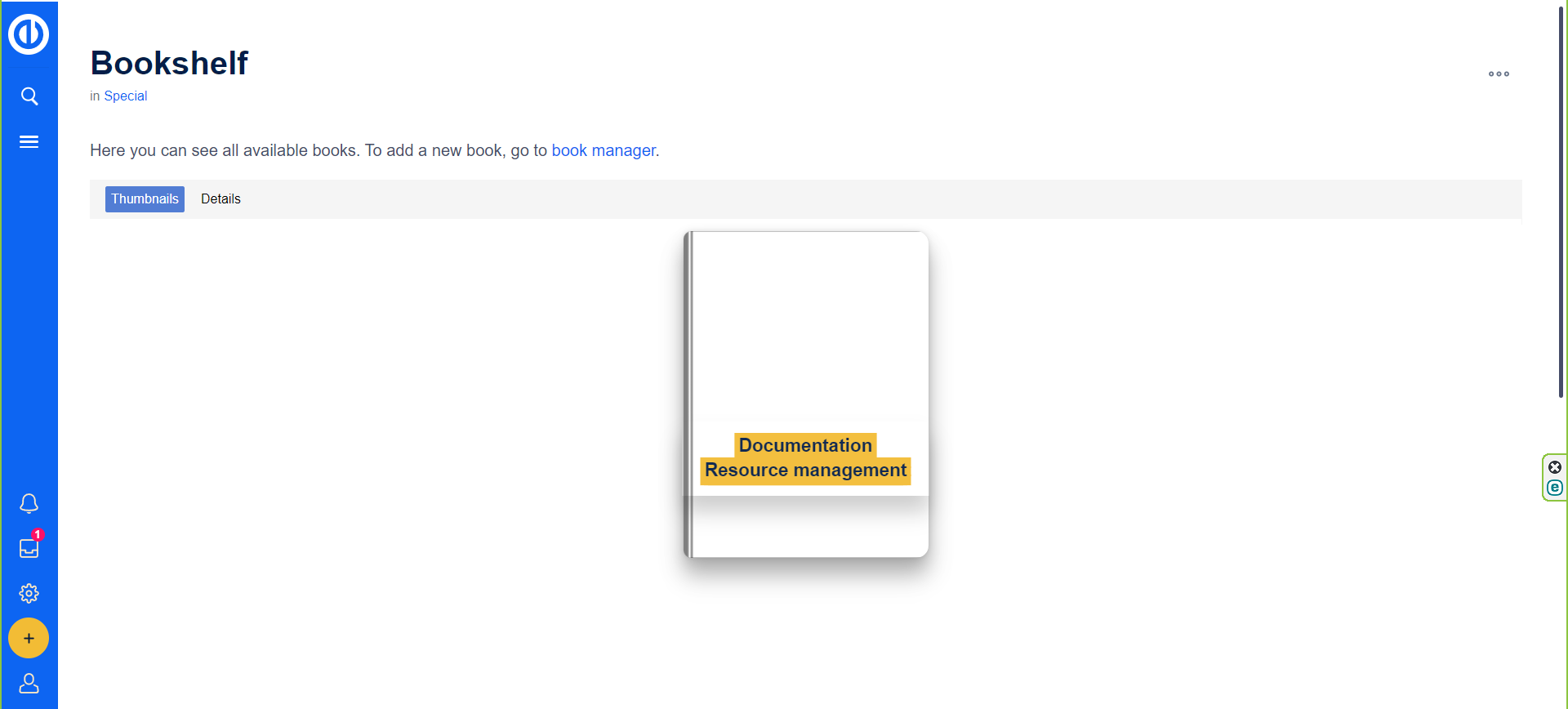
Този преглед предоставя кратко разбиране на критичните характеристики, предлагани от тези специални страници, като подобрява управлението и организацията на Базата знания.
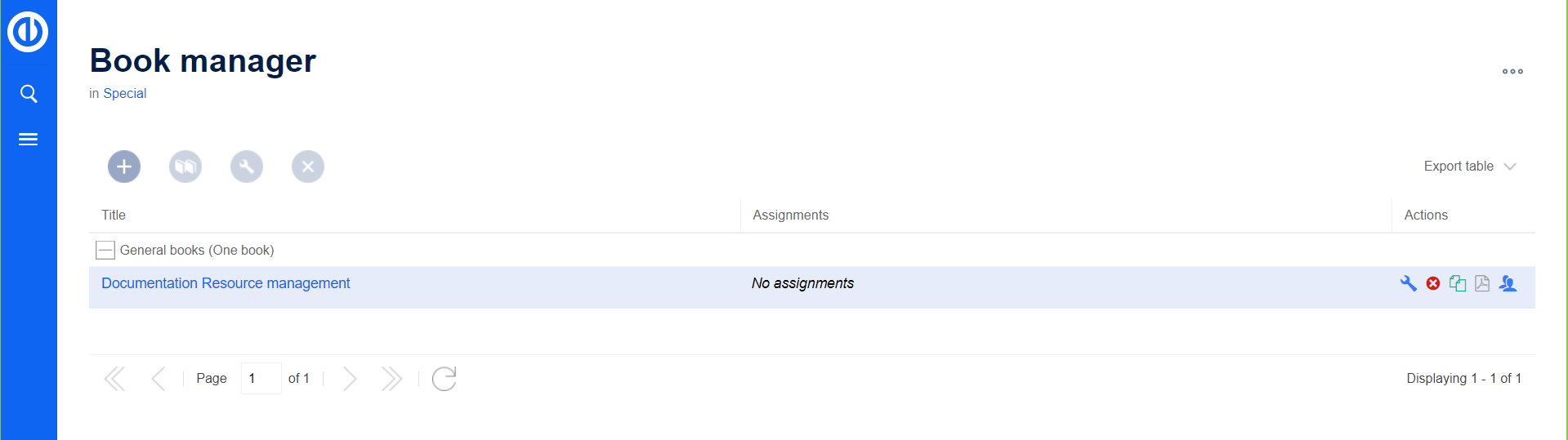
Настройване на приспособление за табло за управление
Статия със знания може удобно да се добави към таблото за управление на проекта под формата на изпълним модул, предоставяйки на потребителите незабавен достъп до важна информация. Тази джаджа се актуализира динамично, когато основната статия от знания се променя.
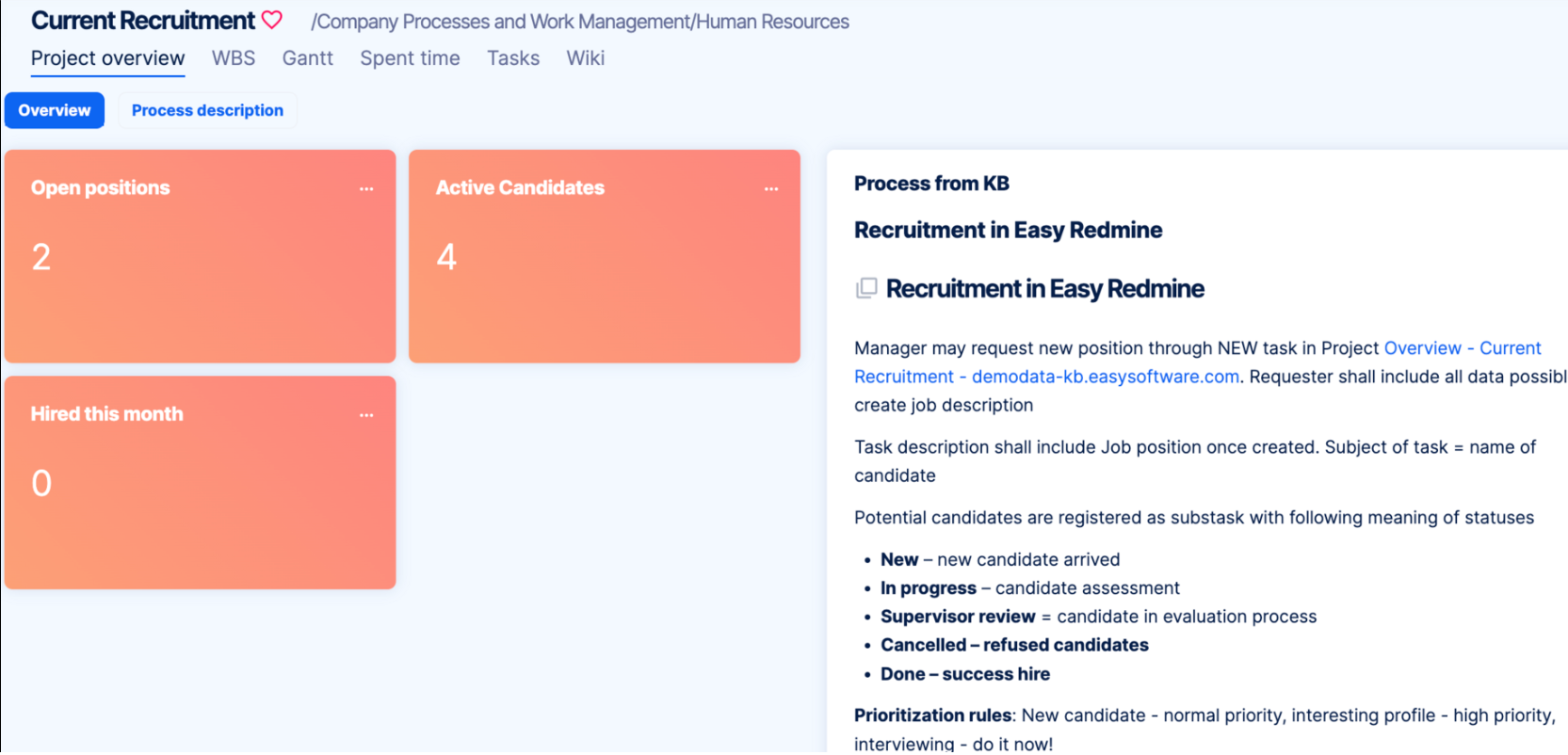
Приспособление за статии от знания:
Добавяне на приспособление за статия със знания:
-
Щракнете върху бутона „Персонализиране“ в края на таблото за управление.
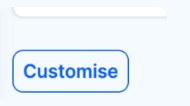
- Изберете изпълнимия модул от списъка: Общи > Информационна статия.
- В полето за търсене въведете името на статията и я изберете от списъка. Ако сте в различно пространство от имена, въведете пространството от имена като префикс (пространство от имена:статия).
-
Въведете име за изпълнимия модул на таблото за управление.
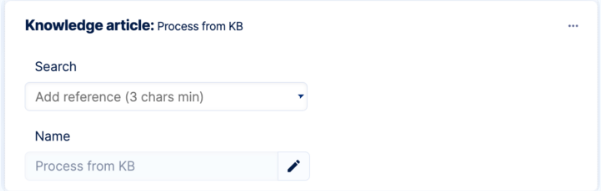
- Кликнете върху „Запазване на страницата и връщане назад“.
Интегриране на задачи: В статията:
За да посочите лесна задача в статия, докато редактирате:
-
- Въведете решетка (#), отваряйки инспектора на лесните задачи.
- Въведете # и номер на задача или посочете името на задачата.
- Изберете задачата.
-
Щракнете върху „Вмъкване“ или използвайте „Вмъкване > Справочник за лесни задачи“ от редактора на статии.
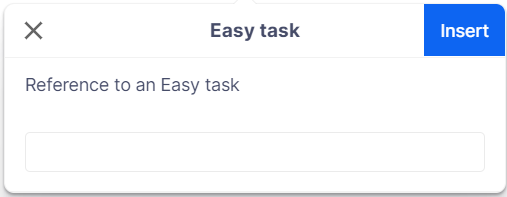
Да се aасоциирайте задача със статията за знания:
-
- Намерете областта „Свързани задачи“ под статията.
- Щракнете върху бутона „Добавяне+“.
- Въведете # и номер на задача или посочете името на задачата.
-
Кликнете върху „Изпращане“.
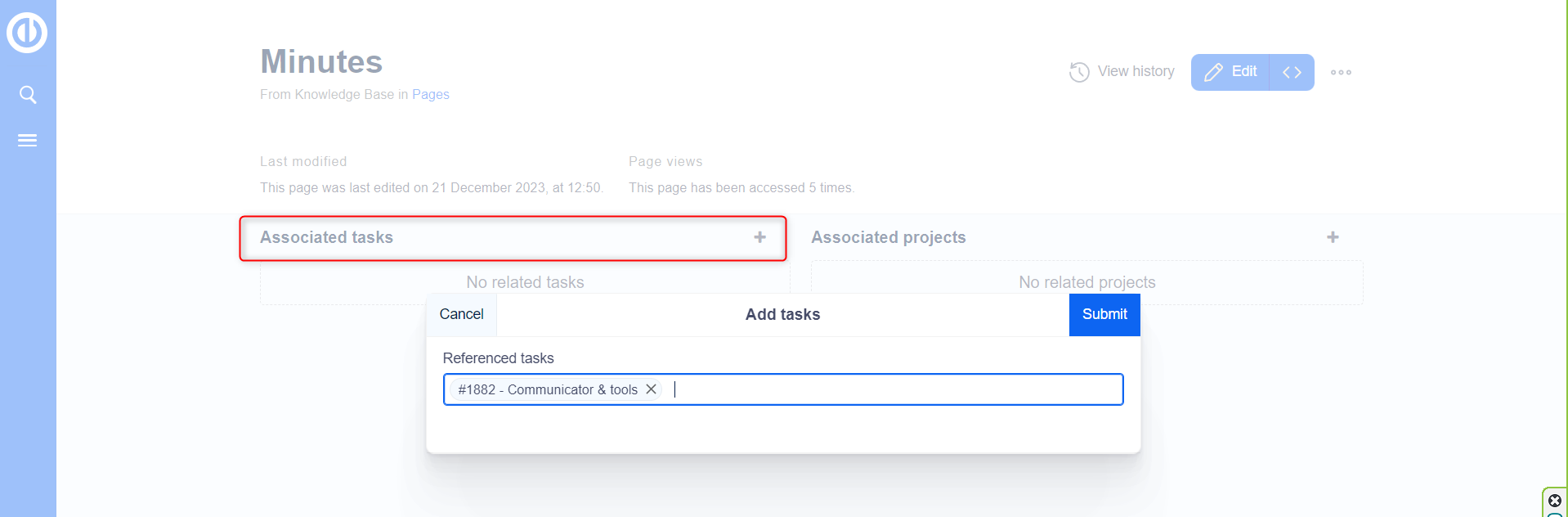
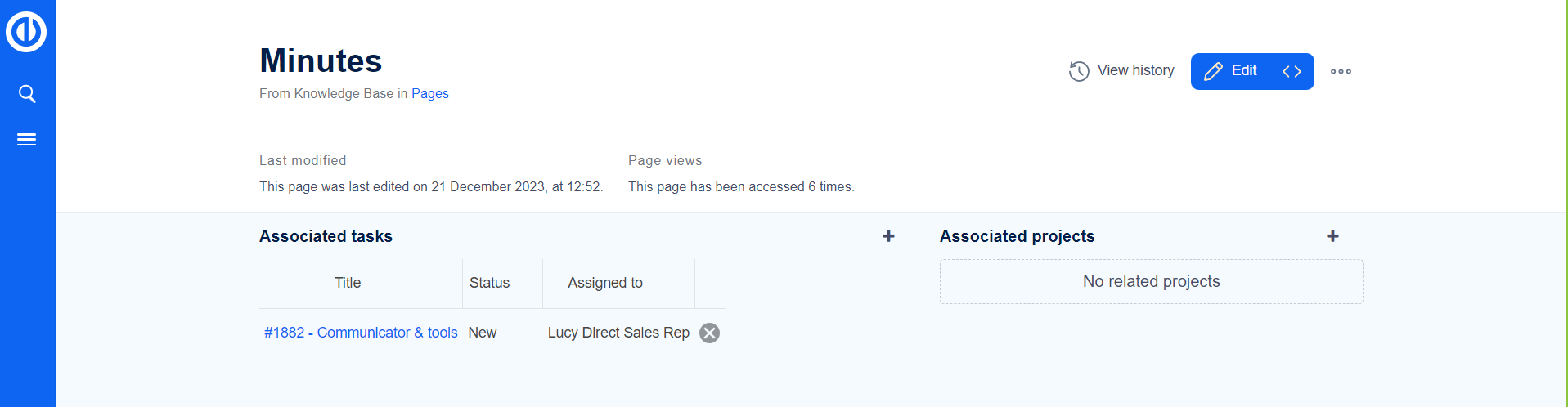
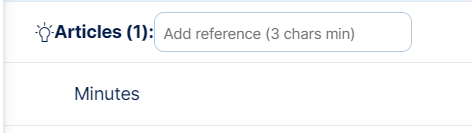
Посочените задачи се появяват под статията от базата данни и директно върху свързаната задача.
Свързани проекти:
-
По същия начин асоциирайте статии от знания с проекти:
- Намерете областта „Свързани проекти“ под статията.
- Щракнете върху бутона „Добавяне+“.
- Въведете # и номер на проект или посочете името на проекта.
- Кликнете върху „Изпращане“.
- Препратките към проекти в статията в базата знания ще бъдат изброени под статията.
Easy Redmine Droplets: Очаквайте скоро:
- Droplets ще позволи добавянето на данни от Easy Redmine директно към статия от знания, която в момента е в процес на активно разработване.
Полезни връзки: